Bemærk!: Vi vil gerne give dig den mest opdaterede hjælp, så hurtigt vi kan, på dit eget sprog. Denne side er oversat ved hjælp af automatisering og kan indeholde grammatiske fejl og unøjagtigheder. Det er vores hensigt, at dette indhold skal være nyttigt for dig. Vil du fortælle os, om oplysningerne var nyttige for dig, nederst på denne side? Her er artiklen på engelsk så du kan sammenligne.
Hver SharePoint-liste indeholder et sæt listeformularer, du kan bruge til at få vist, redigere eller tilføje elementer på en liste. I hver listeformular vises kolonnerne fra listen som felter på en side, hvor brugerne kan få vist, tilføje eller redigere oplysninger.
Brug af Microsoft SharePoint Designer 2010, kan du tilpasse disse formularer, så de er nemmere at bruge og mere målrettede mod din virksomhedsløsning. Desuden kan du bruge Microsoft InfoPath 2010 til at oprette og tilpasse disse formularer.
I denne artikel beskrives Microsoft InfoPath 2010, nogle af fordelene til at bruge InfoPath 2010, og hvordan du tilpasser en liste i at bruge InfoPath 2010 fra i Microsoft SharePoint Designer 2010.
I denne artikel
Om Microsoft InfoPath 2010
InfoPath 2010 er en effektiv formularoprettelse og indsamling program, der er inkluderet i Microsoft Office 2010-versionen af oplysninger. Brug af InfoPath 2010, kan du oprette brugerdefinerede og avancerede formularer uden at skrive kode. Du kan trække og slippe felter til formularen, tilføje Chat formularvalidering ved hjælp af et sæt regler og anvende forskellige temaer eller branding til formularen.
Tilpasse en liste over formular i InfoPath Designer 2010 minder om oplevelsen for at tilpasse en listeformular i Microsoft SharePoint Designer 2010. Typisk du tilføje og fjerne felter, tilføje tekst, grafik og serverkontrolelementer og ændre layout og udseende og funktionalitet i formularen.
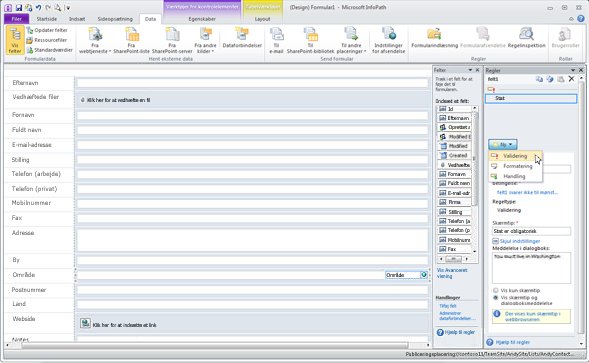
I InfoPath 2010, men er det meget nemmere at udføre disse opgaver ved hjælp af en lang række skabeloner, layout, temaer og effektive regler administrationsfunktioner. Du skal også kun redigere én fil, InfoPath-formularskabelon eller XSN, og dette bliver anvendt på alle tre din listeformularer. (I SharePoint Designer 2010, hvis du vil have de samme ændringer, der er anvendt på alle tre listeformularer, du skulle tilpasse visningen, Rediger og ny formular uafhængigt.)
Hvordan virker InfoPath 2010 med SharePoint-lister?
Når du åbner en liste i Microsoft SharePoint Designer 2010 og se på de tilgængelige formularer for listen, kan du se tre formularer: DispForm.aspx, EditForm.aspx og NewForm.aspx
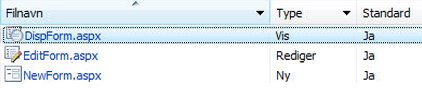
-
DispForm.aspx bruges til at vise egenskaberne for et element på listen.
-
EditForm.aspx bruges til at redigere elementet på listen.
-
NewForm.aspx bruges til at oprette nye elementer på listen.
For at tilpasse disse formularer i Microsoft SharePoint Designer 2010, åbne dem enkeltvis du og foretage ændringer i dem eller oprette nye formularer for at erstatte dem.
Alternativt kan du vælge en indstilling i Microsoft SharePoint Designer 2010 til at tilpasse disse formularer i InfoPath 2010. Når du gør dette, du opretter og udgive en InfoPath-formularskabelon, eller XSN-fil, som bruges sammen med et nyt sæt listeformularer: displayifs.aspx, editifs.aspx og newifs.aspx. Skabelonen og de nye formularer erstatter standard ASPX-formularer, som du startede med.
Næste gang du åbner webstedet i Microsoft SharePoint Designer 2010, vil du bemærke tilføjelsen af de nye formularer på oversigtssiden for listen.
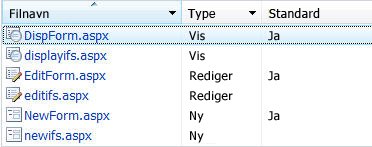
BEMÆRK!
-
Selvom det er muligt at åbne de nye formularer i Microsoft SharePoint Designer 2010, kan du ikke tilpasse indholdet af formularerne, da de er placeret i en InfoPath Form Web Part. Bruge InfoPath-formularskabelon til at opdatere filerne.
-
InfoPath-formularskabelon, eller XSN-filen vises ikke på siden Oversigt i Microsoft SharePoint Designer 2010. For at se denne skabelon skal du gå til listeformularer i webstedshierarkiet (ved hjælp af linket Alle filer i navigationsruden ).
Eksempel på en listeformular, før den tilpasses i InfoPath
Før du vælger at tilpasse en listeformular i InfoPath 2010, kan det være praktisk at vide, hvordan forskellige formularen ser ud, når du tilpasser i InfoPath.
Standardformularen til redigering (EditForm.aspx) ser ud som følgende i browseren.
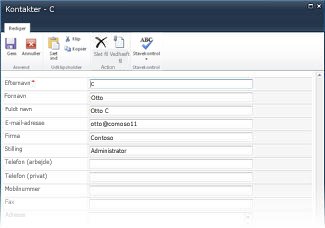
Når du tilpasser på formularen i InfoPath 2010, vises den nye Rediger formular (editifs.aspx med tilknyttede InfoPath-skabelonen) på følgende måde i browseren.
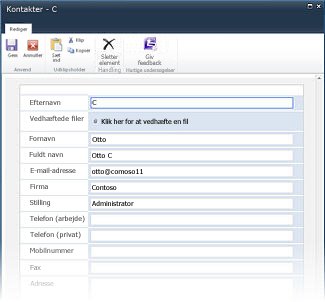
Den nye formular bruger et andet farveskema og andre skrifttyper, og feltet Vedhæftede filer vises indbygget i stedet for i formularhovedet. Dette er blot de standardindstillinger, der bruges i den nye formular. Når du er færdig med at tilpasse formularen, kan du ændre formularens udseende og funktionalitet, som du ønsker det.
Tilpasse en listeformular ved hjælp af InfoPath 2010
I Microsoft SharePoint Designer 2010 har du mulighed for at tilpasse listeformularer ved hjælp af InfoPath 2010. Når du vælger denne indstilling, åbnes InfoPath 2010 Designer med en ny InfoPath-formularskabelon (XSN), som du kan bruge til at tilpasse din listeformularer. Når du er færdig, skal du publicere formularen til dine SharePoint-liste og derefter, hvis det er nødvendigt, gå tilbage til Microsoft SharePoint Designer 2010.
-
Åbn webstedet i Microsoft SharePoint Designer 2010.
-
Klik på Lister og biblioteker i ruden Navigation.
-
Åbn den liste, du vil tilpasse.
-
Klik på Design formularer i InfoPath under fanen Listeindstillinger i gruppen Handlinger, og vælg derefter den indholdstype, du vil bruge til listeformularer.
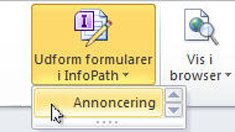
NOTE: alle SharePoint-liste kan konfigureres til at tillade flere indholdstyper, som vises i denne menu. Du kan oprette en brugerdefineret listeformular for hver indholdstype. Hvis listen indeholder for eksempel en indholdstype for Tryk på versioner og en branche nyheder indholdstype, kan du oprette brugerdefinerede listeformularer for hver. Husk, at du kun får vist formularen, hvis den indholdstype, du vælger er standard for listen. -
InfoPath 2010 åbnes med en ny InfoPath-formularskabelon.
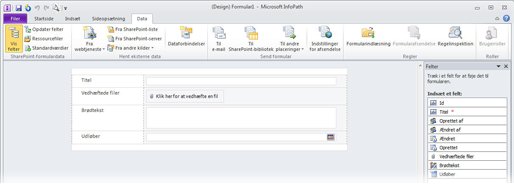
-
Brug formularen redigeringsværktøjer i InfoPath 2010 til at tilpasse udseendet af formularen og tilføje de nødvendige regler baseret logik til formularen. Lær mere om at bruge InfoPath 2010 i afsnittet Se også.
-
Når du har udført de ønskede tilpasninger, skal du publicere skabelonen til SharePoint-listen. Det kan du gøre på to måder:
-
Hvis du er færdig med at arbejde på formularen, skal du blot lukke den og vælge Gem og publicer, når du bliver spurgt om det.
-
Klik på fanen filer for at udgive formularen og fortsætte med at arbejde i InfoPath, vælge oplysninger, og klik på Hurtig Udgiv.
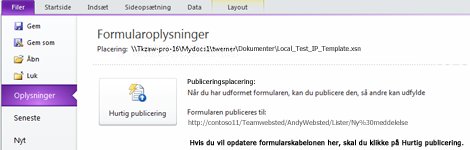
-
-
Klik på OK for at bekræfte publiceringen.
-
Luk InfoPath 2010 og vende tilbage til Microsoft SharePoint Designer 2010, hvis det er nødvendigt.
Hvis du vil tilpasse listeformularen yderligere, skal du gentage trinnene herover.
Andre måder at tilpasse en listeformular på
Foruden at tilpasse din listeformularer ved hjælp af InfoPath 2010 fra i til Microsoft SharePoint Designer 2010, kan du bruge en af følgende metoder til at tilpasse disse listeformularer.
Brug Søg r for at tilpasse formularen liste i InfoPath 2010
Hvis du vil tilpasse listeformularen i browseren, skal du gå til formularen i browseren og derefter vælge Tilpas formular i gruppen Tilpas liste under fanen Liste som vist her.
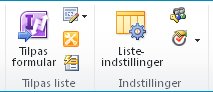
Os e InfoPath 2010 til at oprette en ny listeformular for eller tilpasse og eksisterende formular
Klik på fanen filer for at oprette en ny listeformular fra InfoPath 2010 skal, Vælg Ny, og klik på SharePoint-liste. Angive placeringen af dit websted, og vælg en eksisterende liste eller oprette en ny.
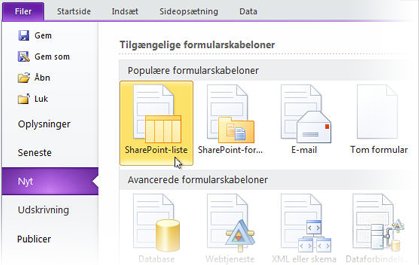
Hvis du vil tilpasse en formular, du allerede har oprettet, skal du klikke på fanen Filer, vælge Seneste og vælge formularskabelonen på listen Nyeste formularskabeloner.
Næste trin
Når du skal bruge tid tilpasning af dit SharePoint-listeformularer i InfoPath 2010, du kan vælge at konvertere alle dine formularer til InfoPath 2010 eller blot dem, der kræver en høj grad af tilpasning til dine brugere eller webstedet business løsning.
Ud over listeformularer, kan du bruge Microsoft InfoPath 2010 til at oprette effektive arbejdsproces startformular, formularer til formularbiblioteker, browserbaserede formularer, offline formularer med SharePoint-arbejdsområder og meget mere.
Lær mere om brugen af InfoPath 2010 i afsnittet Se også.










