Standardindstillingen for tekst i listekolonner er almindelig tekst. Men ved at vælge den udvidede RTF-kolonneindstilling kan du tilpasse skriftfarve, skriftstørrelse eller typografi eller markering af teksten. Du skal have tilladelsesniveauet Rediger eller højere for at kunne oprette en rtf-kolonne.
Oprette en RTF-kolonne
Bemærk!: Ser din skærm anderledes ud end eksemplerne her? Administratoren har muligvis angivet den klassiske oplevelse på listen, eller du bruger en tidligere version. Hvis det er ja, skal du se Formatere teksten under kolonneoverskrifter på lister. Hvis du er ejer af en liste, ejer af et websted eller er administrator, kan du se under Skift standardoplevelsen for lister eller dokumentbiblioteker fra ny eller klassisk og se de trin, du skal følge for at angive standardoplevelsen.
-
Åbn den liste, du vil oprette en rtf-kolonne til.
-
Rul til højre på listen, og vælg derefter + Tilføj kolonne eller +.
-
Markér Flere tekstlinjer i menuen.
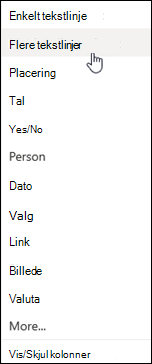
-
Skriv navnet og beskrivelsen af kolonnen.
-
Klik på Flereindstillinger, og vælg derefter indstillingen Brug udvidet RTF-tekst (RTF med billeder, tabeller og links).
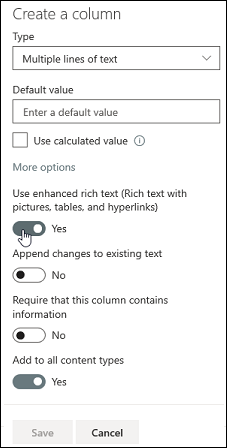
-
Klik på Gem.
Redigere en RTF-kolonne
-
Åbn den liste, du vil redigere.
-
Markér listeelementet, højreklik, og vælg derefter Rediger.
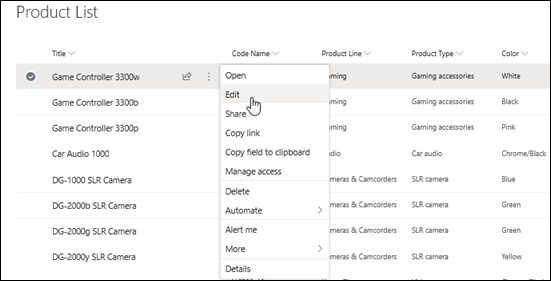
-
Ud for tekstetiketten skal du klikke på

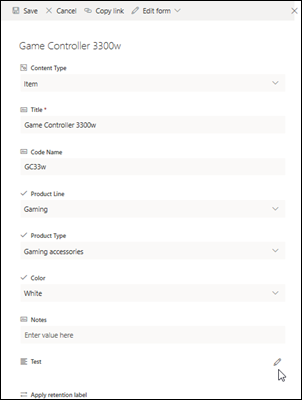
Bemærk, at du ikke kan redigere en udvidet RTF-kolonne i visningen Ekspresredigering.
-
Tilføj tekst, og formatér den på den ønskede måde (skift skrifttype, skriftstørrelse, skriftfarve, fremhævning, fed, kursiv, understregning, punkttegn, nummerering osv.
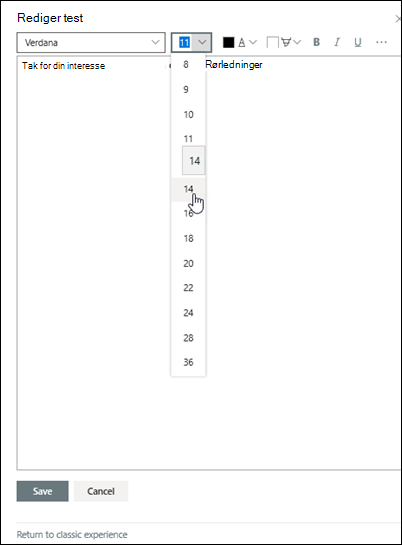
-
Hvis du vil have flere formateringsindstillinger, skal du klikke på ellipserne (...) og vælge på listen.
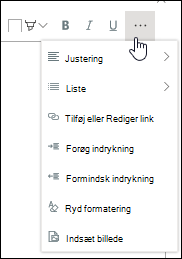
-
Hvis du vil anvende noget af formateringen i tabellen nedenfor, skal du vælge Vend tilbage til klassisk oplevelse nederst i vinduet Rediger.
Funktioner i den klassiske RTF-editor, der ikke understøttes i den moderne RTF-editor:
Gennemstreget tekst
Sænket skrift, Hævet skrift
Venstre mod højre afsnit, højre mod venstre afsnit
Juster justering
Typografier
Markering > Html-kilde
Markering > Vælge elementer på siden baseret på HTML-elementer
Markering > HTML til XHMTL
Markering > Vælg et sprog
Indsæt > tabel
Indsæt > Overfør billede til webstedet
Indsæt > overfør fil til webstedet
Indsæt > integreringskode
-
-
Hvis du har foretaget ændringer, skal du klikke på fanen Rediger og derefter klikke på Gem.
-
Klik på Gem.
Skriv en kommentar
Var denne artikel nyttig? Hvis det er tilfældet, kan du fortælle os om det nederst på denne side. Hvis den ikke var nyttig, må du gerne fortælle os, hvad der var forvirrende eller manglede. Vi bruger din feedback til at dobbelttjekke fakta, tilføje oplysninger og opdatere denne artikel.










