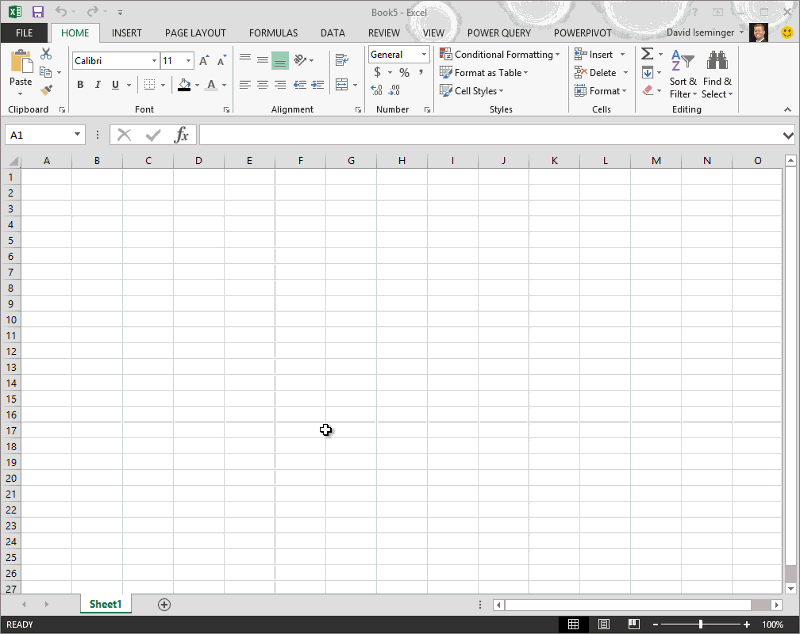Bemærk!: Denne artikel er tjent sit formål, og fjernes snart. For at forhindre meddelelser om "Siden blev ikke fundet", fjerner vi de links, som vi kender til. Hvis du har oprettet links til denne side, skal du fjerne dem og sammen vi internettet tilsluttet.
Bemærk!: Power Query kaldes Hent og Transformér i Excel 2016. De oplysninger, du angiver her, gælder for begge. Du kan få flere oplysninger i Hent og Transformér i Excel 2016.
Bemærk!: Du kan få vist en kort video om, hvordan du får vist Forespørgselseditor, i slutningen af denne artikel.
Alle forespørgselstransformationer i Power Query udføres af formler. Når du bruger Power Query-editor byggere, føjes en formel til formellinjen. Nogle gange vil du måske tilføje en anden formel end den, der er knyttet til en generator, eller måske vil du ændre en eksisterende formel.
Jeg vil:
Vise eller skjule formellinjen
-
På båndet Power Query-editor skal du vælge Vis > Vis > formellinje.
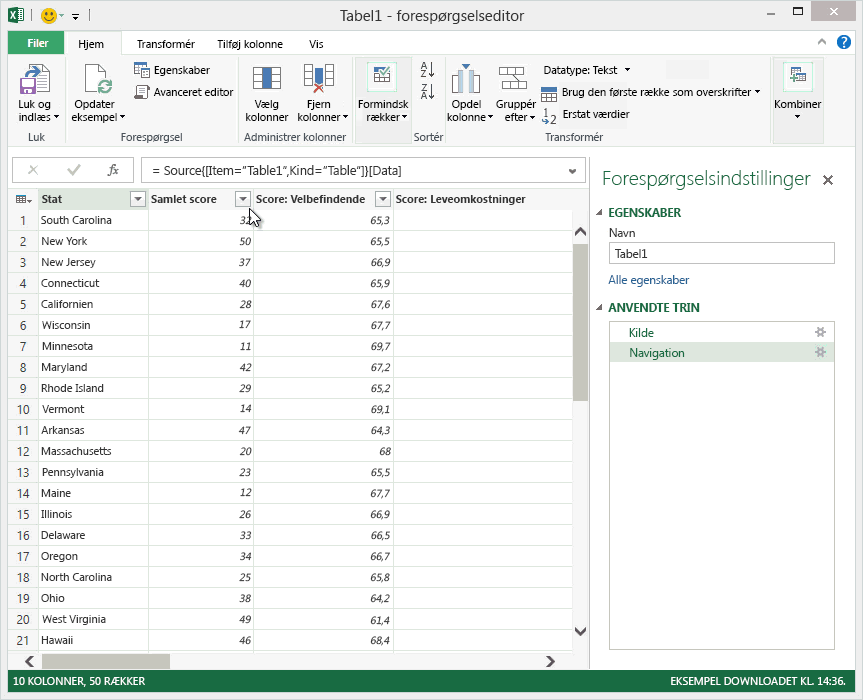
Føj formel til en forespørgsel
Du kan finde oplysninger om Power Query formler under emnet Få mere at vide om Power Query formler. Når du opretter en formel, validerer Power Query formelsyntaksen. Denne valideringsoplevelse er i overensstemmelse med, hvordan dialogboksen Redigering af avanceret forespørgsel validerer formler, der leveres af dig.
Bemærk!: Når du indsætter eller sletter et mellemliggende trin i en forespørgsel kan du potentielt komme til at bryde en forespørgsel. Power Query viser en advarsel om indsætningstrin, når du forsøger at indsætte et nyt trin.
Sådan føjer du en formel til en forespørgsel
-
I ruden forespørgselstrin skal du vælge det trin, du vil have umiddelbart foran det nye trin (formel).
-
Klik på fx-ikonet til venstre for formellinjen. Der oprettes en ny formel i formen = <navnOfTheStepToReference>. F.eks . = Production.WorkOrder.
-
Skriv den nye formel ved hjælp af formatet = Class.Function(ReferenceStep[,otherparameters]).
Antag f.eks., at du har en tabel med kolonnen Køn, og at du vil tilføje en kolonne med værdien "Ms". eller "Hr.", afhængigt af personens køn. Formlen ville være = Table.AddColumn(<ReferencedStep>, "Prefix", each if [Gender] = "F" then "Ms." else "Mr.")

Rediger en formel
Du kan redigere en formel på to måder: ved hjælp af dialogboksen for formlen og ved hjælp af formellinjen.
Rediger en formel ved hjælp af formlens dialogboks
-
Højreklik på det trin, du vil redigere, i ruden forespørgselstrin.
-
Vælg Rediger indstillinger i genvejsmenuen.
-
Rediger formlen i dialogboksen.
Rediger en formel på formellinjen
-
Vælg det trin, du vil redigere, i ruden forespørgselstrin.
-
Find og rediger parameterværdierne til de ønskede værdier på formellinjen.
-
Klik på Opdater.
Bemærk!: Forespørgselseditor vises kun, når du indlæser, redigerer eller opretter en ny forespørgsel ved hjælp af Power Query. Følgende video viser vinduet Forespørgselseditor efter redigering af en forespørgsel fra en Excel-projektmappe. Hvis du vil have vist Forespørgselseditor uden at indlæse eller redigere en eksisterende projektmappeforespørgsel fra afsnittet Hent eksterne data under båndfanen Power Query , skal du vælge Fra andre kilder > Tom forespørgsel. Følgende video viser én måde at vise Forespørgselseditor på.