Bemærk!: Dette emne beskriver funktioner i den nye Yammer. Du kan få mere at vide om, hvordan du bruger denne funktion i klassisk Yammer, under Rediger en meddelelse i Yammer.
Alle laver fejl indimellem – eller skal lave vigtige tilføjelser eller opdateringer. Du kan foretage ændringer i samtalestartere og svar, som du har sendt til Yammer.
Bemærk!: Redigering er kun tilgængelig på dine egne indlæg og kommentarer.
-
Find dit samtaleindlæg, du vil redigere.
-
Klik på Rediger , og gør et af følgende:
-
Hvis dit indlæg er det første indlæg i samtalen, skal du gå til ikonet Mere øverst til højre, åbne det og klikke på Rediger.
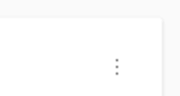
-
Hvis dit indlæg er svaret på en samtalestarter, skal du gå til ellipsen Flere indstillinger nederst i indlægget, åbne det og klikke på Rediger.

Tip!: Hvis du vil slette en indlægsstarter eller kommentar, skal du vælge ikonet Flere eller Flere indstillinger og derefter klikke på Slet.
-
-
Foretag de ønskede ændringer i dit indlæg, og klik på Gem.
Redigeret vises øverst i indlægget eller svaret.
Få vist den oprindelige version af et indlæg
Alle, der kan se et indlæg, kan se dets oprindelige version.
Bemærk!: Den fulde redigeringsoversigt for et indlæg er ikke tilgængelig i den nye Yammer selvom du kan se den oprindelige version.
-
Øverst i indlægget skal du klikke på Redigeret.
Feltet Redigeringsoversigt med den oprindelige version vises.
-
Klik på X i øverste højre hjørne for at lukke feltet Redigeringshistorik.
Begrænsninger
-
Redigering af et samtaleindlæg eller en kommentar er ikke muligt for Yammer eksterne community'er.
-
Afstemninger kan ikke redigeres for at forhindre, at de bliver ugyldige, når folk begynder at svare.
-
Eventuelle vedhæftede filer, der fjernes fra indlægget, slettes ikke fra SharePoint, og alle, der har adgang til det SharePoint websted, kan stadig se dem. Du skal slette disse filer fra SharePoint, hvis du ikke vil have, at nogen skal kunne se dem.
-
Eventuelle vedhæftede filer, der tilføjes, mens du redigerer og derefter fjernes eller annulleres før opslaget, kan støde på en fejl under sletningen. Hvis dette sker, får du vist en meddelelse, og du skal slette filen fra SharePoint.
-
Denne funktion er tilgængelig for netværk i oprindelig tilstand.
Læs også
Opret afstemninger, ros, meddelelser og spørgsmål i Yammer










