Bemærk!: Vi vil gerne give dig den mest opdaterede hjælp, så hurtigt vi kan, på dit eget sprog. Denne side er oversat ved hjælp af automatisering og kan indeholde grammatiske fejl og unøjagtigheder. Det er vores hensigt, at dette indhold skal være nyttigt for dig. Vil du fortælle os, om oplysningerne var nyttige for dig, nederst på denne side? Her er artiklen på engelsk så du kan sammenligne.
Tidslinjen er en grafisk måde at få vist en oversigt over opgaver. Det kan tilpasses på flere måder. Følgende beskrives, hvordan du tilpasser tidslinjen:
Ændre skrifttyper og farver
Du kan ændre skrifttype, størrelse, format og farve for den tekst, der bruges på tidslinjen. Du kan også ændre de fyldfarver, der bruges til tidslinjesøjler, -romber og -baggrunde.
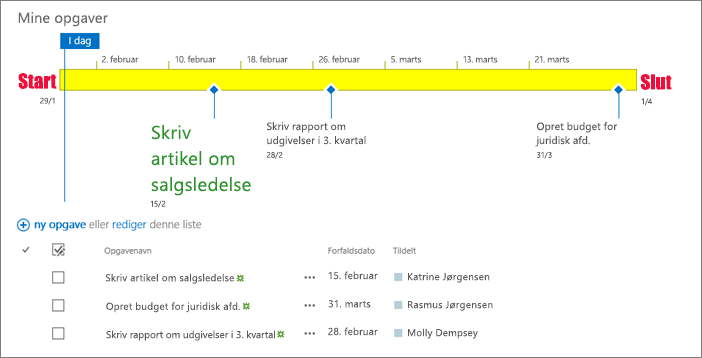
Sådan ændres de skrifttyper og farver, som bruges på tidslinjen:
-
Klik én gang på titlen på tidslinjen for at markere den.
-
Hvis du vil ændre den skrifttype, der bruges på en tidslinje, skal du klikke på værktøjslinjen. Ændre skrifttype, størrelse, format og farve i gruppen skrifttype under fanen tidslinje.
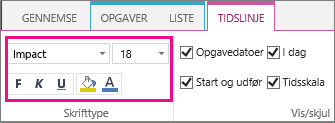
Tip!: Når du klikker på en søjle eller rombe på tidslinjen, vises en boks med oplysninger om opgaven. Hvis denne boks er i vejen, når du er klar til at formatere en anden søjle eller rombe, skal du bare klikke på X i øverste højre hjørne af boksen for at lukke den.
-
Klik på den streg eller en rombe, og klik på Fremhævningsfarve i gruppen skrifttype under fanen tidslinje og vælge en farve, hvis du vil ændre den farve, der bruges til at udfylde en linje eller rombe.
Bemærk!: Den farve, der bruges til at fylde en rombe, bruges også til den linje, der er tegnet mellem romben og opgavenavnet.
-
Hvis du vil ændre den farve, der bruges til at fylde i baggrunden på tidslinjen, skal du klikke på i et område på tidslinjen, der ikke er udfyldt af en linje eller rombe og derefter i gruppen skrifttype under fanen tidslinje, skal du klikke på Fremhævningsfarve og vælge en farve.
Tidslinjen omfatter opgavedatoer, et mærke, der angiver den aktuelle dato og datoer øverst til at markere tidsskalaen som standard. Men du kan også medtage den overordnede projektets startdato og slutdatoer eller vælge at skjule en standard dato symboler. Du kan også vælge format for opgave startdatoer og forfaldsdato.
Sådan vælger du, hvordan du vil medtage datoer på tidslinjen:
-
Klik én gang på tidslinjen titlen at markere den.
-
Markér afkrydsningsfeltet ud for hver type dato, du vil inkludere på tidslinjen i gruppen Vis/Skjul under fanen tidslinje.
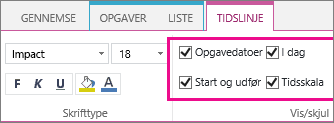
-
Opgavedatoer Markér afkrydsningsfeltet Opgavedatoer for at få vist startdato og slutdato for hver enkelt opgave i opgavens søjle eller ud for opgavens rombe.
-
I dag Markér afkrydsningsfeltet i dag for at få vist en indikator på tidslinjen for dags dato.
-
Start og slut Markér afkrydsningsfeltet Start og slut for at få vist en startdato i starten af tidslinjen og en slutdato i slutningen af tidslinjen. Disse datoer hentes fra den tidligste opgavens startdato og den seneste opgave forfalder dato.
-
Tidsskala Markér afkrydsningsfeltet tidsskala for at få vist markører hen over toppen af tidslinjen med daterede intervaller.
-
-
Hvis du vil vælge det format, der skal bruges til datoer i opgavesøjler eller ud for opgaveromber, skal du klikke på Datoformat i gruppen Vis/skjul under fanen Tidslinje og vælge det format, du vil bruge.
Opgaver uden en startdato, eller opgaver, der har en startdato, men ingen forfaldsdato, vises altid som romber på tidslinjen. En opgave med en startdato og en slutdato, kan dog vises som en søjle på tidslinjen, eller du kan vælge at vise den som en forklaring over tidslinjen. Dette kan være specielt nyttigt, hvis du har valgt at indrykke opgaver på din opgaveliste som en måde til at kommunikere forskellige faser af et projekt eller større opgaver, der har flere underopgaver.
Antag f.eks., at du har en opgaveliste, som denne:
-
Fase 1
-
Opgave A
-
Opgave B
-
Opgave C
-
-
Fase 2
-
Opgave D
-
Opgave E
-
Du kunne vælge at vise Fase 1 og Fase 2 som forklaringer på tidslinjen og Opgave A til og med E som søjler på tidslinjen.
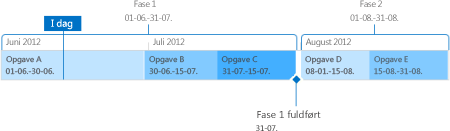
Hvis du vil vise en opgave som en forklaring på tidslinjen, skal du klikke én gang på opgavelinjen og derefter klikke på Vis som forklaring i gruppen Aktuel markering under fanen Tidslinje. Hvis du beslutter, at du hellere vil returnere forklaringen til tidslinjen som en søjle, skal du klikke én gang på forklaringsteksten og derefter klikke på Vis som søjle i gruppen Aktuel markering under fanen Tidslinje.
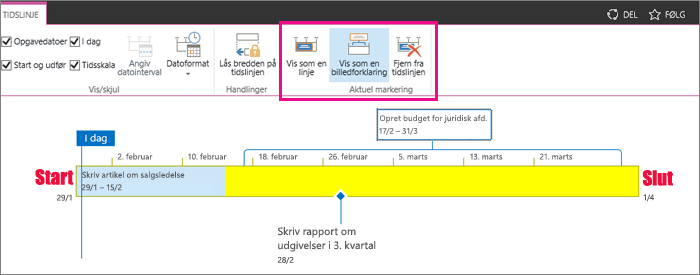
Du kan også fjerne opgaver helt fra tidslinjen uden at fjerne dem fra opgavelisten. Det kan være nyttigt, hvis du vil forenkle tidslinjen, eller hvis du foretrækker, at nogle opgaver ikke vises i webdelen Projektoversigt.
Der er to måder, hvorpå du kan fjerne en opgave fra tidslinjen:
-
Klik én gang på søjlen, romben eller forklaringsteksten, og klik derefter på Fjern fra tidslinje i den boks, der vises.
-
Klik én gang på søjlen, romben eller forklaringsteksten, og klik derefter på Fjern fra tidslinje i gruppen Aktuel markering under fanen Tidslinje i den boks, der vises.
Når du har føjet opgaver til tidslinjen og har arrangeret dem på en sådan måde, at du mener, at de repræsenterer projektet nøjagtigt, kan du låse tidslinjebredden, så andre, der ser tidslinjen, ser tidslinjen for dit projekt på den måde, du ønsker det. Hvis du ikke låser tidslinjebredden, vil bredden variere efter størrelsen af det vindue, der bruges til at vise tidslinjen.
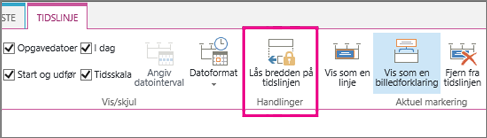
Hvis du vil låse tidslinjens bredde, arrangere tidslinje for at nøjagtigt repræsenterer dit projekt, og klik derefter Låse tidslinjens bredde i gruppen Handlinger under fanen tidslinje. Nu, når en anden får tidslinjen, forbliver på den bredde, som du har angivet, uanset viewer-vinduesstørrelse.










