Når du har oprettet en Excel-tabel i dit regneark, kan du nemt tilføje eller fjerne rækker og kolonner.
Du kan bruge kommandoen Tilpas størrelse i Excel til at tilføje rækker og kolonner i en tabel:
-
Klik et vilkårligt sted i tabellen, hvorefter Tabelværktøjer vises.
-
Klik på Design > Skift størrelse på tabel.
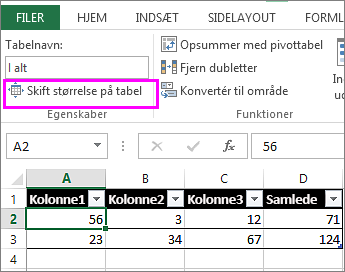
-
Markér hele det celleområde, som tabellen skal indeholde, hvor du starter med cellen øverst til venstre.
I eksemplet, som er vist nedenfor, dækker den oprindelige tabel området A1:C5. Når størrelsen er blevet ændret for at tilføje to kolonner og tre rækker, dækker tabellen området A1:E8.
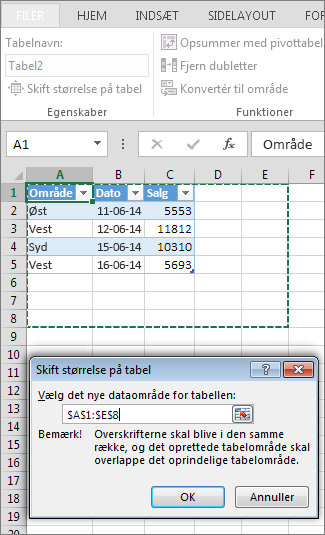
Tip!: Du kan også klikke på Skjul dialogboks


-
Når du har markeret det ønskede område for din tabel, skal du trykke på OK.
Tilføj en ny række eller kolonne i en tabel ved at skrive i en celle lige under den sidste række eller til højre for den sidste kolonne, ved at indsætte data i en celle eller ved at indsætte rækker eller kolonner mellem eksisterende rækker eller kolonner.
Begynd at skrive
-
Hvis du vil tilføje en række nederst i tabellen, skal du begynde at skrive i en celle under den sidste tabelrække. Tabellen udvides, så den omfatter den nye række. Hvis du vil tilføje en kolonne til højre for tabellen, skal du begynde at skrive i en celle ud for den sidste tabelkolonne.
I eksemplet, som er vist nedenfor, udvides tabellen, når der angivet en værdi i celle A4, så den pågældende celle medtages i tabellen sammen med den tilstødende celle i kolonne B.
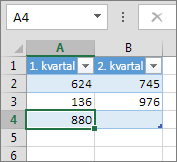
I eksemplet, som er vist nedenfor, udvides tabellen til at omfatte kolonne C, når der angives en værdi i celle C2, og kolonnen får navnet 3. kvart., fordi Excel har registreret et navnemønster fra 1. kvart. og 2. kvart..
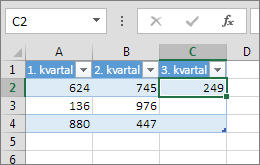
Indsæt data
-
Hvis du vil tilføje en række ved at indsætte, skal du indsætte dine data i cellen længst til venstre under den sidste tabelrække. Hvis du vil tilføje en kolonne ved at indsætte, skal du indsætte dine data til højre for tabellens kolonne yderst til højre.
Hvis de data, du indsætter i en ny række, har lige så mange eller færre kolonner end tabellen, udvides tabellen til at omfatte alle cellerne i det område, du har sat ind. Hvis de data, du sætter ind har flere kolonner end tabellen, bliver de ekstra kolonner ikke en del af tabellen – brug i stedet kommandoen Tilpas størrelse for at udvide tabellen til at medtage dem.
I eksemplet med rækker, som er vist nedenfor, udvides tabellen til at medtage de indsatte data, når værdierne fra A10:B12 indsættes i den første række under tabellen (række 5).
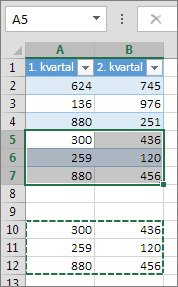
I eksemplet med kolonner, som er vist nedenfor, udvides tabellen til at medtage de indsatte date, når værdierne fra C7:C9 indsættes i den første kolonne til højre for tabellen (kolonne C), og overskriften 3. kvart. tilføjes.
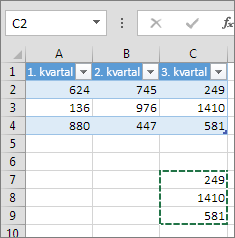
Brug af Indsæt til at tilføje en række
-
Hvis du vil indsætte en række, skal du vælge en celle eller en række, som ikke er kolonneoverskriften, og højreklikke. Hvis du vil indsætte en kolonne, skal du vælge en vilkårlig celle i tabellen og højreklikke.
-
Peg på Indsæt, og vælg Tabelrækker ovenfor for at indsætte en ny række, eller vælg Tabelkolonner til venstre for at indsætte en ny kolonne.
Hvis du er i den sidste række, kan du vælge Tabelrækker ovenfor eller Tabelrækker nedenfor.
I eksemplet med rækker, som er vist nedenfor, indsættes der en række over række 3.
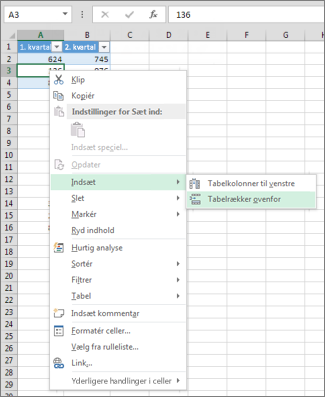
Når det gælder kolonner, kan du, hvis du har markeret en celle i kolonnen yderst til højre i tabellen, vælge mellem at indsætte Tabelkolonner til venstre eller Tabelkolonner til højre.
I eksemplet med kolonner, som er vist nedenfor, indsættes der en kolonne til venstre for kolonne 1.
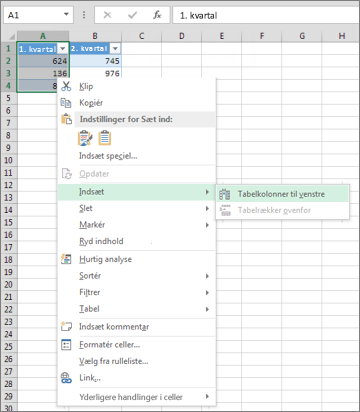
-
Marker en eller flere tabelrækker eller -kolonner, som du vil slette.
Du kan også blot markere den eller de celler, som du vil slette, i tabelrækkerne eller tabelkolonnerne.
-
Klik på pilen ud for Slet i gruppen Celler under fanen Startside, og klik derefter på Slet tabelrækker eller Slet tabelkolonner.

Du kan også højreklikke på en eller flere rækker eller kolonner, pege på Slet på genvejsmenuen og derefter klikke på Tabelkolonner eller Tabelrækker. Eller du kan højreklikke på en eller flere celler i en tabelrække eller -kolonne, pege på Slet og derefter klikke på Tabelrækker eller Tabelkolonner.
Det er lige så nemt at fjerne duplikerede oplysninger i en tabel, som det er at fjerne markerede oplysninger i Excel.
-
Klik på et vilkårligt sted i tabellen.
Dette viser Tabelværktøjer, der tilføjer fanen Design.
-
Klik på Fjern dubletter i gruppen Funktioner under fanen Design.
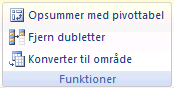
-
Vælg kolonnerne med de dubletter, som du vil fjerne, under Kolonner i dialogboksen Fjern duplikater.
Du kan også klikke på Fjern markering af alle og derefter markere de ønskede kolonner eller klikke på Markér alle for at markere alle kolonnerne.
Bemærk!: De dubletter, du fjerner, slettes fra regnearket. Hvis du utilsigtet kommer til at slette data, du vil beholde, kan du bruge Ctrl+Z eller klikke på Fortryd 
-
Sørg for, at den aktive celle findes i en tabelkolonne.
-
Klik på pilen

-
Hvis du vil filtrere efter tomme celler, skal du fjerne markeringen af (Marker alt) i menuen Autofilter øverst på listen over værdier og derefter markere (Tomme) nederst på listen over værdier.
Bemærk!: Afkrydsningsfeltet (Tomme) er kun tilgængeligt, hvis celleområdet eller tabelkolonnen mindst indeholder én tom celle.
-
Markér de tomme rækker i tabellen, og tryk derefter på CTRL+- (bindestreg).
Du kan bruge en lignende metode til at filtrere og fjerne tomme rækker i et regneark. Du kan finde flere oplysninger om, hvordan du filtrerer efter tomme rækker i et regneark under Filtrer data i et område eller en tabel.
-
Vælg tabellen, og vælg derefter Tabeldesign > Tilpas størrelse på tabel.
-
Juster det celleområde, som tabellen indeholder efter behov, og vælg derefter OK.
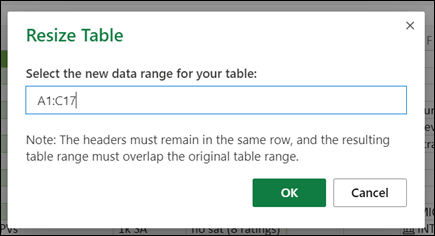
Vigtigt!: Tabeloverskrifter kan ikke flyttes til en anden række, og det nye område skal overlappe det oprindelige område.
Har du brug for mere hjælp?
Du kan altid spørge en ekspert i Excel Tech Community eller få support i community'er.
Se også
Hvordan fletter jeg to eller flere tabeller?
Opret en Excel-tabel i et regneark










