Den vandrette (kategori) akse, også kendt som x-aksen, i et diagram viser tekstetiketter i stedet for numeriske intervaller og indeholder færre skaleringsindstillinger, end der er tilgængelige for en lodret (værdi) akse, også kendt som y-aksen, i diagrammet.
Du kan dog angive følgende akseindstillinger:
-
Interval mellem aksemærker og etiketter:
-
Placeringen af etiketter
-
Rækkefølgen, hvori kategorier vises
-
Aksetype (dato- eller tekstakse)
-
Placering af aksemærker
-
Punkt, hvor den vandrette akse krydser den lodrette akse
Se Rediger skaleringen på den lodrette (værdi) akse i et diagram eller Rediger skaleringen på dybdeaksen (serie) i et diagram, hvis du vil ændre skaleringen på en anden akse i et diagram.
Bemærk!: Følgende procedure gælder for Office 2013 og nyere versioner. Leder du efter trin til Office 2010?
-
Klik for at vælge den kategoriakse, der skal ændres i et diagram, eller gør følgende for at vælge aksen på en liste over diagramelementer:
-
Klik et sted i diagrammet.
Dette viser Diagramværktøjer, som tilføjer fanerne Design og Format.
-
Klik på pilen i feltet øverst på fanen Formatér i gruppen Aktuel markering og klik derefter på Vandret (kategori) akse.
-
-
Klik på Formatér markering i gruppen Aktuel markering under fanen Format.
-
Gør et af følgende i ruden Formatér akse :
Vigtigt!: Følgende skaleringsindstillinger er kun tilgængelige, når der er valgt en kategoriakse.
-
For at omvende rækkefølgen af kategorier, skal du udvide Akseindstillinger og derefter markere afkrydsningsfeltet i Kategorier i omvendt rækkefølge.
-
Udvid Aksetype for at ændre aksetypen til en tekst- eller datoakse og vælg derefter Tekstakse eller Datoakse under Aksetype. Tekst- og datapunkter er jævnt fordelt på en tekstakse. En datoakse viser datoer i kronologisk rækkefølge med faste intervaller eller basisenheder, f.eks antallet af dage, måneder eller år, selvom datoerne i regnearket ikke er i rækkefølge eller i de samme basisenheder.
Bemærk!: Vælg automatisk baseret på data, der er valgt som standard, bestemmer aksetypen, der giver mest mening for din datatype.
-
Hvis du vil ændre det sted, hvor du ønsker, at den lodrette (værdi) akse skal krydse den vandrette (kategori) akse, skal du udvide Aksemuligheder og derefter vælge Ved kategorinummer under Lodrette aksekrydser og skrive det ønskede tal i tekstfeltet, eller vælge Ved maksimumkategori for at angive, at den lodrette (værdi)akse krydser den vandrette (kategori)akse efter den sidste kategori x-aksen.
-
Hvis du vil ændre intervallet mellem aksemærker, skal du udvide Aksemærker og derefter skrive det ønskede tal i feltet Interval mellem aksemærker.
Bemærk!: Det tal, du angiver her, bestemmer hvor mange kategorier, der vises mellem aksemærkerne.
-
Hvis du vil ændre placeringen af aksemærkerne, skal du udvide Aksemærker og derefter vælge en af de ønskede indstillinger i felterne Overordnet type og Underordnet type .
-
Hvis du vil ændre intervallet mellem aksenavne, skal du udvide Etiketter og derefter vælge Interval mellem etiketter, vælge Angiv intervalenhed og derefter skrive det ønskede tal i tekstfeltet.
Tip!: Skriv 1 for at få vist et navn for hver kategori, 2 for at få vist et navn for hver anden kategori, eller 3 for at få vist et navn for hver tredje kategori osv.
-
Hvis du vil ændre placeringen af akseetiketter, skal du udvide Etiketter og derefter skrive det ønskede tal i feltet Etiketteafstand fra akse.
Tip!: Skriv et lavere tal for at placere navnene tættere på aksen. Skriv et højere tal, hvis der skal være større afstand mellem navn og akse.
-
-
Klik på kategoriaksen, der skal ændres i et diagram, eller gør følgende for at vælge aksen på en liste over diagramelementer:
-
Klik et sted i diagrammet.
Dette viser Diagramværktøjer, som tilføjer fanerne Design, Layout og Format.
-
Klik på pilen i feltet Diagramelementer i gruppen Aktuel markering på fanen Format, og klik derefter på Vandret (kategori) akse.
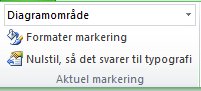
-
-
Klik på Formatér markering i gruppen Aktuel markering under fanen Format.
-
Udfør en eller flere af følgende under Akseindstillinger i dialogboksen Formatér akse:
Vigtigt!: Følgende skaleringsindstillinger er kun tilgængelige, når der er valgt en kategoriakse.
-
Hvis du vil ændre intervallet mellem aksemærker, skal du skrive det ønskede tal i feltet Interval mellem aksemærker.
Bemærk!: Det nummer, du angiver her, bestemmer, hvor mange kategorier der vises mellem aksemærkerne.
-
Hvis du vil ændre intervallet mellem aksenavne, skal du klikke på Angiv intervalenhed under Interval mellem navne og derefter skrive det ønskede tal i tekstfeltet.
Tip!: Skriv 1 for at få vist et navn for hver kategori, 2 for at få vist et navn for hver anden kategori, eller 3 for at få vist et navn for hver tredje kategori osv.
-
Hvis du vil ændre placeringen af aksenavne, skal du skrive det ønskede tal i feltet Navneafstand fra akse.
Tip!: Skriv et lavere tal for at placere navnene tættere på aksen. Skriv et højere tal, hvis der skal være større afstand mellem navn og akse.
-
Markér afkrydsningsfeltet Kategorier i omvendt rækkefølge for at ændre rækkefølgen for kategorier.
-
Klik på Tekstakse eller Datoakse under Aksetype for at ændre aksetypen eller datoaksen. Tekst- og datapunkter er jævnt fordelt på en tekstakse. En datoakse viser datoer i kronologisk rækkefølge med faste intervaller eller basisenheder, f.eks antallet af dage, måneder eller år, selvom datoerne i regnearket ikke er i rækkefølge eller i de samme basisenheder.
Bemærk!: Vælg automatisk baseret på data, der er valgt som standard, bestemmer aksetypen, der giver mest mening for din datatype.
-
Hvis du vil ændre placeringen af aksemærkerne og navnene, skal du vælge de ønskede indstillinger i felterne Overordnet aksemærketype, Underordnet aksemærketype og Akseetiketter.
-
Hvis du vil ændre det sted, hvor du ønsker, at den lodrette (værdi) akse skal krydse den vandrette (kategori) akse, skal du under Lodret akse krydser klikke på Ved kategorinummer og derefter skrive det ønskede tal i tekstfeltet, eller klikke på Ved maksimal akseværdi for at angive, at den lodrette (akse) akse krydser den vandrette (kategori) akse efter den sidste kategori x-aksen.
-
Tip!:
-
Når du har ændret skalaen på aksen, vil du måske også ændre den måde, som aksen er formateret på. Du kan finde flere oplysninger under Skift visningen af diagramakser.
-
Skalering ændrer ikke serieoverlapning eller mellemrumsbredde mellem dataserier. Hvis du vil ændre serieoverlapningerne eller mellemrumsbreddden, skal du højreklikke på en dataserie og derefter klikke på Formatér dataserie. Under Serieindstillinger skal du angive de ønskede indstillinger.
Som standard beregnes de minimale og maksimale skaleringsværdier for hver akse i et diagram automatisk. Du kan imidlertid tilpasse skaleringen, så den passer bedre til dine behov. Hvis f.eks. alle datapunkterne i datatabellen er mellem 60 og 90, kan det være en god idé, at værdiaksen (y) har et område på 50 til 100 i stedet for 0 til 100. Når en værdiakse dækker et meget stort område, kan du også ændre aksen til en logaritmisk skala (også kaldet logskala).
-
Dette trin gælder kun for Word til Mac: Klik på Udskriftslayout i menuen Vis.
-
Klik på diagrammet.
-
Klik på Vandret (kategori) akse på rullelisten under fanen Formatér, og klik derefter på Formatrude.
-
Gør et af følgende på fanen Formatér akse:
Vigtigt!: Følgende skaleringsindstillinger er kun tilgængelige, når der er valgt en kategoriakse.
-
For at omvende rækkefølgen af kategorier, skal du udvide Akseindstillinger og derefter markere afkrydsningsfeltet i Kategorier i omvendt rækkefølge.
-
Udvid Aksetype for at ændre aksetypen til en tekst- eller datoakse og vælg derefter Tekstakse eller Datoakse under Aksetype. Tekst- og datapunkter er jævnt fordelt på en tekstakse. En datoakse viser datoer i kronologisk rækkefølge med faste intervaller eller basisenheder, f.eks antallet af dage, måneder eller år, selvom datoerne i regnearket ikke er i rækkefølge eller i de samme basisenheder.
Bemærk!: Vælg automatisk baseret på data, der er valgt som standard, bestemmer aksetypen, der giver mest mening for din datatype.
-
Hvis du vil ændre det sted, hvor du ønsker, at den lodrette (værdi) akse skal krydse den vandrette (kategori) akse, skal du udvide Aksemuligheder og derefter vælge Ved kategorinummer under Lodrette aksekrydser og skrive det ønskede tal i tekstfeltet, eller vælge Ved maksimumkategori for at angive, at den lodrette (værdi)akse krydser den vandrette (kategori)akse efter den sidste kategori x-aksen.
-
Hvis du vil ændre intervallet mellem aksemærker, skal du udvide Aksemærker og derefter skrive det ønskede tal i feltet Interval mellem aksemærker.
Bemærk!: Det tal, du angiver her, bestemmer hvor mange kategorier, der vises mellem aksemærkerne.
-
Hvis du vil ændre placeringen af aksemærkerne, skal du udvide Aksemærker og derefter vælge en af de ønskede indstillinger i felterne Overordnet type og Underordnet type .
-
Hvis du vil ændre intervallet mellem aksenavne, skal du udvide Etiketter og derefter vælge Interval mellem etiketter, vælge Angiv intervalenhed og derefter skrive det ønskede tal i tekstfeltet.
Tip!: Skriv 1 for at få vist et navn for hver kategori, 2 for at få vist et navn for hver anden kategori, eller 3 for at få vist et navn for hver tredje kategori osv.
-
Hvis du vil ændre placeringen af akseetiketter, skal du udvide Etiketter og derefter skrive det ønskede tal i feltet Etiketteafstand fra akse.
Tip!: Skriv et lavere tal for at placere navnene tættere på aksen. Skriv et højere tal, hvis der skal være større afstand mellem navn og akse.
-
Hvis du vil placere navnet, skal du udvide Etiketter og vælge en indstilling på rullelisten.
-










