Lister giver dig en meget fleksibel måde at vise dine data på. Du kan aktivere en lang række indstillinger, så du kan vise dine data i en række formater, angive brugere, oprette arbejdsprocesser, tilføje versionsstyring og sende RSS-opdateringer, efterhånden som tingene ændres.
Rediger listeindstillinger
Følg disse trin for at åbne Listeindstillinger.
-
Klik på Indstillinger på den liste, du vil redigere

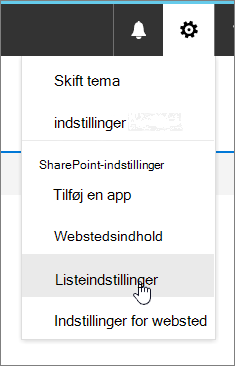
Bemærkninger!:
-
Ser din skærm anderledes ud end eksemplerne? Din administrator har måske klassisk oplevelse angivet for dokumentbiblioteket, eller du bruger en tidligere version af SharePoint. Hvis du er ejer eller administrator af en liste eller et websted, skal du se Skift standardoplevelsen for lister eller dokumentbiblioteker fra ny eller klassisk.
-
Nogle funktioner er på nuværende tidspunkt kun tilgængelige i den klassiske oplevelse. Klik på Vend tilbage til klassisk SharePoint i sidens nederste venstre hjørne for at skifte til klassisk oplevelse. For at afslutte den klassiske oplevelse skal du lukke SharePoint vinduer og åbne dem igen.
-
-
På siden Listeindstillinger skal du redigere de ønskede indstillinger og egenskaber, f.eks. navn, beskrivelse, tilføje versionsstyring eller validering, kolonnerækkefølge eller tilføje flere kolonner.
-
Hver indstilling giver dig mulighed for at angive eller annullere dine ændringer og tilføjelser. Se nedenfor for at få flere oplysninger.
-
Når du er færdig, skal du vende tilbage til listen for at se dine ændringer.
Listeindstillinger
Følgende er en hurtig oversigt over, hvad du kan gøre på siden Listeindstillinger. Hver indstilling giver dig mulighed for at aktivere indstillingen eller gemme og annullere.
Vælg en overskrift nedenfor for at åbne den og få vist de detaljerede oplysninger.
Rediger og styr navigation, konfigurer versionsstyring, validering og målgruppe, og administrer avancerede indstillinger.
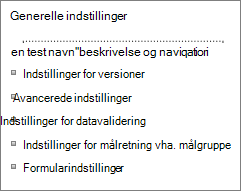
|
Listenavn, beskrivelse og navigation |
Rediger eller rediger listens Titel, beskrivelse, og angiv, om listen skal vises på værktøjslinjen Hurtig start. |
|
Indstillinger for versionsstyring |
Angiv, om der kræves godkendelse på sendte elementer, opret nye versioner på hver redigering, antal sendte og godkendte versioner, og bestem, hvem der kan se, redigere og godkende kladdeelementer. |
|
Avancerede indstillinger |
Angiv følgende
|
|
Indstillinger for validering |
Angiv en formel, der skal bruges til validering. Opret en meddelelse, der hjælper brugerne med at forstå, hvordan gyldige data ser ud. |
|
Indstillinger for målretning til målgruppe |
Aktivér kolonnen målretning af målgrupper for at filtrere indhold baseret på en brugerkontekst. |
|
Indstillinger for bedømmelse |
Når du aktiverer bedømmelser, føjes der to felter til de indholdstyper, der er tilgængelige for listen, og et bedømmelseskontrolelement føjes til standardvisningen af listen eller biblioteket. Du kan vælge enten "Synes godt om" eller "Stjerneklassifikationer", når indholdet klassificeres. |
|
Formularindstillinger |
Brug Microsoft PowerApps til at tilpasse formularerne for denne liste. Du kan ændre formularlayoutet, tilføje billeder og formateret tekst, tilføje brugerdefineret datavalidering, oprette flere visninger og tilføje regler. Microsoft InfoPath er også med som en mulighed for bagudkompatibilitet. Brug af PowerApps anbefales frem for at bruge InfoPath. |
Administrer dine lister IRM, nøgleord og arbejdsproces, og angiv tilladelser for de personer, du vil bidrage til, og få vist listen.
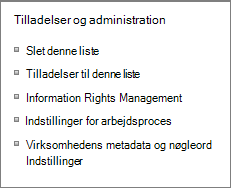
|
Slet denne liste |
Sletter listen helt og returnerer dig til startsiden. |
|
Tilladelser for denne liste |
Angiv listens tilladelsesniveauer for forskellige brugergrupper på webstedet. |
|
IRM (Information Rights Management) |
Aktivér og opret en titel og beskrivelse af tilladelsespolitikken, konfigurer adgangsrettigheder til dokumenter, og angiv gruppebeskyttelse og tidsrammen, hvor legitimationsoplysninger skal bekræftes. |
|
Indstillinger for arbejdsproces |
Angiv typer af arbejdsprocessammenknytning for listen, elementet eller mappen. Tilføje, fjerne, blokere eller gendanne en arbejdsproces. |
|
Indstillinger for virksomhedsmetadata og nøgleord |
Tilføj en kolonne med virksomhedsnøgleord, og aktivér synkronisering af nøgleord. |
|
Gem liste som skabelon |
Gemmer liste som en skabelon med eller uden indhold. SharePoint Server 2019 kun. |
Konfigurer RSS-feeds til at gå ud, efterhånden som listeelementer ændres.
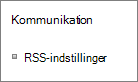
|
RSS-indstillinger |
Angiv følgende:
|
Kolonneindstillingerne giver mulighed for at vise eller skjule kolonner, oprette eller tilføje eksisterende kolonner, kolonnerækkefølge og kolonneindeksering.
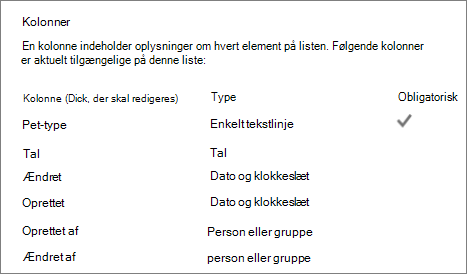
|
Rediger kolonner |
Du kan klikke på kolonnen for at redigere egenskaberne, f.eks. obligatoriske data, entydige værdier og maksimale tegn for et tekstfelt. |
|
Opret kolonne |
Opret en kolonne ved hjælp af en af mange typer. Angiv navn, beskrivelse og specifikke parametre afhængigt af den type kolonne, der er tilføjet. |
|
Tilføj fra eksisterende webstedskolonner |
Føj kolonner til listen, der blev brugt i andre lister på dit websted. Indstil dem til at blive vist eller ikke i en standardvisning. |
|
Kolonnerækkefølge |
Rediger rækkefølgen af kolonnerne vises fra venstre mod højre på listen. |
|
Indekserede kolonner |
Opret eller fjern op til 20 kolonneindekser. |
Se og oprette visninger
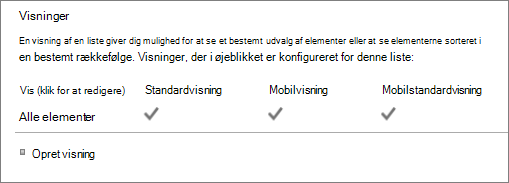
|
Vis |
Se visninger af dine listedata. Klik for at redigere elementer. |
|
Opret visning |
Opret standard-, dataark-, kalender-, Gantt- eller Access-visning af dine data. Hver visningstype har sine egne indstillinger. Du kan også starte fra en eksisterende visning. |










