Du kan forbedre udseendet af teksten i en celle ved at ændre den lodrette linjeafstand. Selvom Excel ikke har nogen direkte styring af linjeafstand i en celle, kan du bruge flere strategier til tekstjustering til at justere mellemrum eller gøre teksten mere læsbar. Du kan også tilføje et tekstfelt, hvilket giver mere kontrol.
Denne artikel indeholder
Tæt afstand mellem tekst i en celle
Hvis teksten i en celle er for bred, kan den have lodret lige margener. Du kan ofte forbedre læsbarheden ved at ændre Tekstjustering for at få linjerne tættere på hinanden.
-
Højreklik inde i den celle, du vil ændre, og klik på Formatér celler.
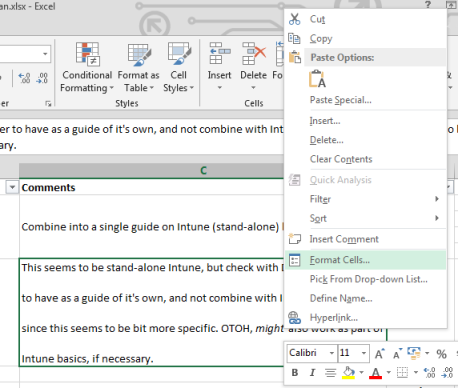
-
På fanen Justering skal du ændre Lodret til Top,Centreret eller Bund, afhængigt af hvor teksten skal placeres inde i cellen.
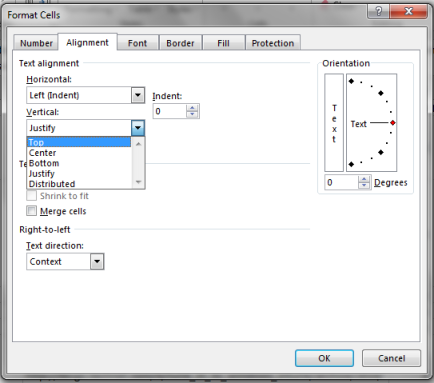
-
Klik på OK.
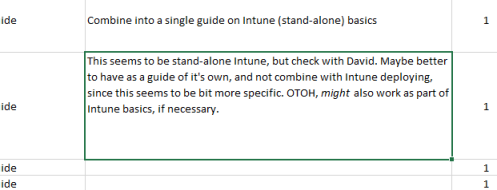
Teksten er nu justeret og jævnt fordelt, hvor du gerne vil have den.
Tip!: Hvis du har masser af mellemrum i én celle, fordi en anden celle på den samme række har mere indhold, kan du ændre den lodrette justering for cellen med for meget plads til centrere for at udfylde pladsen mere jævnt.
Øge afstanden for tekst i en celle
Hvis din celle indeholder mellemrum, og du vil øge linjeafstanden til at udfylde den jævnt, skal du ændre den lodrette afstand til Juster.
-
Højreklik i den ønskede celle, og klik på Formatér celler.
-
På fanen Justering skal du ændre Lodret for at justere.
-
Klik på OK.
Teksten fordeles nu jævnt inden i cellen. Hvis du ændrer højden på rækken, justeres teksten igen jævnt til den nye bredde.
Erstatte teksten i en celle med et tekstfelt
Hvis du kun har få celler med tekst, der skal ændres, kan du overveje at indsætte et tekstfelt oven på cellen. Ved at bruge et tekstfelt i stedet for en celle har du mere kontrol over tekstformatering.
-
Dobbeltklik på den celle, du vil ændre, markér al tekst i cellen, og tryk på Ctrl+X.
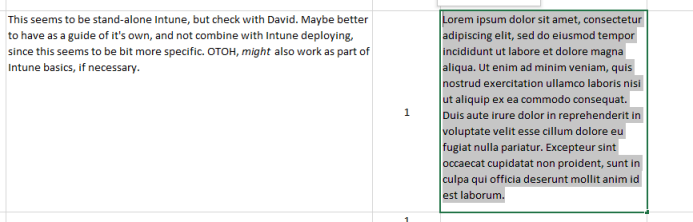
-
Klik på en anden celle for at fjerne markeringen af cellen.
-
Juster højden på rækken, hvis det er nødvendigt.
-
På fanen Indsæt skal du klikke på Tekstfelt.
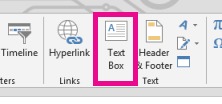
-
Flyt markøren til øverste venstre hjørne af den ønskede celle, og klik og hold nede for at tegne et tekstfelt, der passer til cellen. Hvis du har brug for at justere størrelsen på tekstfeltet, efter du har oprettet det, skal du trække markerings kvadraterne langs kanterne.
-
Klik i tekstfeltet for at aktivere det, og tryk på Ctrl+V for at indsætte teksten i tekstfeltet.
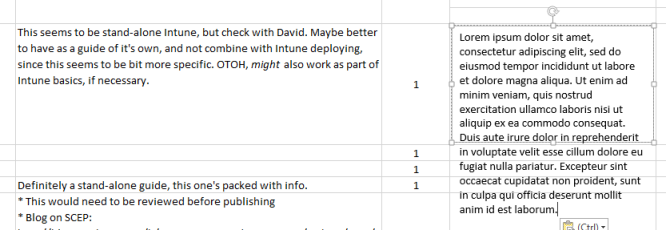
-
Markér al tekst i tekstfeltet, højreklik på den, og klik på Afsnit.
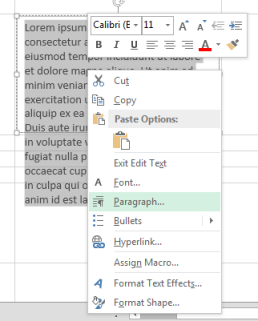
-
Vælg den ønskede linjeafstand.
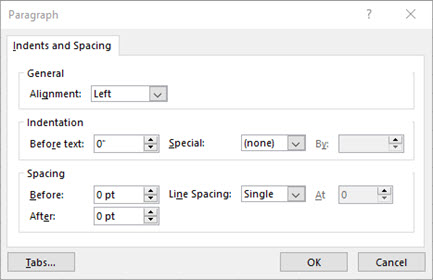
Tip!: Du kan også stramme teksten ved at reducere skriftstørrelsen. Markér teksten, højreklik på den, klik på Skrifttype, og vælg den ønskede skriftstørrelse.
Bemærk!: Tekstfeltet er ikke inde i cellen, men flyder over den. Hvis rækken, hvori den blev indsat, flyttes, når indholdet ovenfor ændres, flyttes tekstfeltet ikke sammen med cellen. Hvis du vil flytte tekstfeltet, skal du flytte markøren til kanten af tekstfeltet og klikke og holde nede for at trække tekstfeltet til en ny placering.










