Hvis dit diagram indeholder diagramtitler (dvs. navn på diagrammet) eller aksetitler (de titler, der vises på x-, y- eller z-aksen i et diagram) og dataetiketter (der giver flere detaljer om et bestemt datapunkt i et diagram), kan du redigere disse titler og etiketter.
Du kan også redigere titler og etiketter, som er uafhængige af dine regnearksdata. Det kan du gøre direkte i diagrammet, og du kan bruge RTF-formatering til at gøre dem flottere.
Bemærk, at du kan redigere titler og datanavne, der er kædet sammen med regnearksdata i de tilsvarende regnearksceller. Hvis du f.eks. ændrer titlen i en celle fra "Årlig omsætning" til "Årlig omsætning", vises denne ændring automatisk i titlerne og dataetiketterne i diagrammet. Du kan dog ikke bruge RTF-formatering, når du foretager en ændring fra en celle.
Når du redigerer en sammenkædet titel eller dataetiket i diagrammet (i stedet for i en celle), vil den pågældende titel eller dataetiket ikke længere være kædet til den tilsvarende regnearkscelle, og de ændringer, du foretager, vises ikke i selve regnearket (selvom du vil se dem i diagrammet). Du kan dog genetablere kæderne mellem titler og dataetiketter og regnearksceller.
Når du er færdig med at redigere teksten, kan du flytte dataetiketterne til andre positioner, hvis det er nødvendigt.
Bemærk!: Før du kan foretage nogle af de nedenfor beskrevne ændringer, skal der allerede være titler eller dataetiketter i et diagram. Du kan lære, hvordan de bruges ved at se Tilføj eller fjern titler i et diagram og Tilføj eller fjern dataetiketter i et diagram.
Hvad vil du foretage dig?
Rediger indholdet af en titel eller dataetiket i diagrammet
-
Benyt en af følgende fremgangsmåder i et diagram:
-
Du redigerer indholdet af en titel ved at klikke på det diagram eller den aksetitel, du vil ændre.
-
Du redigerer indholdet af en dataetiket ved at klikke to gange på den dataetiket, du vil ændre.
Det første klik markerer dataetiketter for hele dataserien, og det andet klik markerer den individuelle dataetiket.
-
-
Klik igen for at placere titlen eller dataetiketten i redigeringstilstand, træk for at markere den tekst, du vil ændre, og skriv den nye tekst eller værdi.
Du kan indsætte et linjeskift ved at klikke for at placere markøren på det sted, hvor linjeskiftet skal være, og derefter trykke på Enter.
-
Når du er færdig med at redigere, skal du klikke uden for den tekstboks, hvori du har foretaget dine tekstændringer.
-
Gør følgende, hvis du vil formatere teksten i titel- eller dataetiketfeltet:
-
Klik i titelfeltet, og markér derefter den tekst, du vil formatere.
-
Højreklik indeni tekstboksen, og klik så på de formateringsindstillinger, du vil bruge.
Du kan også bruge formateringsknapperne på båndet (fanen Startside, gruppen Skrifttype). Du kan formatere hele titlen ved at højreklikke på den, klikke på Formater diagramtitel og derefter vælge de ønskede formateringsindstillinger.
-
Bemærk!: Størrelsen på titel- eller dataetiketfeltet tilpasses til størrelsen på teksten. Du kan ikke ændre størrelsen af titel- eller dataetiketfeltet, og teksten kan blive afkortet, hvis den ikke passer ind i den maksimale størrelse. Du kan få mere plads til tekst ved at bruge en tekstboks i stedet. Se Føj alternativ tekst til billeder for at få flere oplysninger.
Rediger indholdet af en titel eller dataetiket, som er kædet til data i regnearket
-
I regnearket skal du klikke på den celle, der indeholder den titel eller dataetiket, du vil ændre.
-
Rediger det eksisterende indhold, eller skriv den nye tekst eller værdi, og tryk så på Enter.
Dine ændringer vises automatisk i diagrammet.
Genetabler kæden mellem en titel eller en dataetiket og en regnearkscelle
Kæder mellem titler eller dataetiketter og tilsvarende regnearksceller er brudte, når du redigerer deres indhold i diagrammet. Hvis du vil have titler eller dataetiketter opdateret automatisk med ændringer, du foretager i regnearket, skal du genetablere kæden mellem titlerne og dataetiketterne og de tilsvarende regnearksceller. I forbindelse med dataetiketter kan du genetablere en kæde for én dataserie ad gangen eller for alle dataserier på samme tid.
I PivotChart-rapport genetablerer følgende procedurer kæderne mellem dataetiketter og kildedata (ikke regnearksceller).
Genetabler kæden for et diagram eller en aksetitel
-
I et diagram skal du klikke på den diagram- eller aksetitel, du vil sammenkæde med en tilsvarende regnearkscelle.
-
Klik på formellinje i regnearket, og skriv et lighedstegn (=).
-
Markér den regnearkscelle, som indeholder de data eller den tekst, der skal vises i diagrammet.
Du kan også skrive referencen til regnearkscellen på formellinjen. Medtag et lighedstegn, navnet på arket, efterfulgt af et udråbstegn, f.eks.: =Ark1!F2
-
Tryk på Enter.
Genetabler kæden for en dataetiket
Når du tilpasser indholdet af en dataetiket i diagrammet, vil den ikke længere være kædet til data i regnearket. Du kan genetablere kæden ved at nulstille etiketteksten for alle etiketter i en dataserie, eller du kan skrive en henvisning til den celle, der indeholder de data, du vil kæde til, for hvert datapunkt på et tidspunkt.
Nulstil etikettekst
-
I et diagram skal du klikke én eller to gange på den dataetiket, du vil kæde til en tilsvarende regnearkscelle.
Det første klik markerer dataetiketter for hele dataserien, og det andet klik markerer den individuelle dataetiket.
-
Højreklik på dataetiketten, og klik så på Formatér dataetiket eller Formatér dataetiketter.
-
Klik på Etiketindstillinger, hvis den ikke er markeret, og markér derefter afkrydsningsfeltet Nulstil etikettekst.
Genetabler en kæde til data i regnearket
-
I et diagram skal du klikke på den etiket, du vil sammenkæde med en tilsvarende regnearkscelle.
-
Klik på formellinje i regnearket, og skriv et lighedstegn (=).
-
Markér den regnearkscelle, som indeholder de data eller den tekst, der skal vises i diagrammet.
Du kan også skrive referencen til regnearkscellen på formellinjen. Medtag et lighedstegn, navnet på arket, efterfulgt af et udråbstegn, f.eks.: =Ark1!F2
-
Tryk på Enter.
Skift placering af dataetiketter
Du kan ændre placeringen af en enkelt dataetiket ved at trække den. Du kan også placere dataetiketter i en standardposition i forhold til deres datamærker. Afhængigt af diagramtypen kan du vælge mellem en række positionsindstillinger.
-
Benyt en af følgende fremgangsmåder i et diagram:
-
Du kan omplacere alle dataetiketter for en hel dataserie ved at klikke én gang på en dataetiket for at markere dataserien.
-
Du kan omplacere en bestemt dataetiket ved at klikke to gange på den for at markere den.
Dette viser Diagramværktøjer, som tilføjer fanerne Design, Layout og Format.
-
-
På fanen Layout i gruppen Etiketter skal du klikke på Dataetiketter og så klikke på den ønskede indstilling.
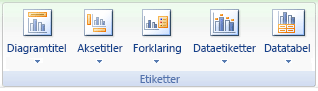
Du kan få vist yderligere indstillinger for dataetiketter ved at klikke på Flere dataetiketindstillinger, klikke på Etiketindstillinger, hvis den ikke er valgt, og derefter vælge de ønskede indstillinger.










