Bemærk!: Denne artikel er tjent sit formål, og fjernes snart. For at forhindre meddelelser om "Siden blev ikke fundet", fjerner vi de links, som vi kender til. Hvis du har oprettet links til denne side, skal du fjerne dem og sammen vi internettet tilsluttet.
Når du samarbejder med andre forfattere for at oprette et dokument, kan du spare tid ved samtidig redigering af dokumentet i stedet for at gøre det separat. For at redigere dokumentet på samme tid skal hver forfatter åbne filen fra et fælles sted på en server.
Når du og dine kollegaer vil samarbejde om et dokument, skal I bruge samtidig redigering i realtid for at få vist alles ændringer, mens de foretages. Samarbejde er en enkel proces i tre trin:
Du gemmer dokumentet på OneDrive eller SharePoint Online, så andre kan arbejde i det.
Du inviterer personer til at redigere det sammen med dig.
Når de åbner og arbejder i dokumentet i Word til Mac 2016, får du vist hinandens ændringer, så snart de er lavet. Denne funktion er kun tilgængelig for Microsoft 365 -abonnenter. Abonnenter får adgang til nye funktioner og forbedringer hver måned. Klik for at prøve eller købe et abonnement.
Først skal du gemme dokumentet på OneDrive eller SharePoint i Microsoft 365 , så andre kan arbejde på det. Derefter inviterer du andre til at redigere dem med dig.
Hvis du vil samarbejde, skal du gemme dokumentet i OneDrive eller SharePoint, så andre kan få adgang til det. Hvis du vil have mere at vide om at gemme dine filer, herunder hvordan du gemmer til en anden placering på en onlinetjeneste, skal du se Gem en fil i Office til Mac.
-
Vælg del > invitere personer.
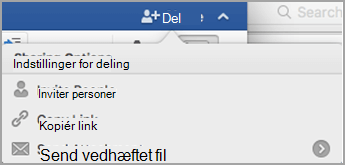
-
Hvis du endnu ikke har gemt dokumentet på OneDrive eller SharePoint i Microsoft 365, bliver du bedt om at gøre det. Vælg en placering, og vælg derefter Gem.
-
I dialogboksen Inviter personer skal du skrive navnene eller mailadresserne på de personer, du vil dele dokumentet med.
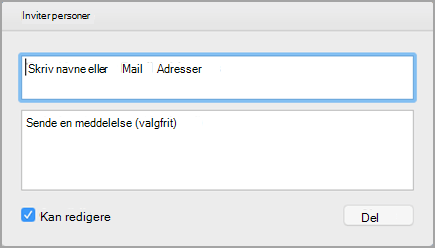
-
Behøver Medtag en kort meddelelse.
-
Markér afkrydsningsfeltet kan redigere , og vælg derefter del.
De personer, du inviterer, modtager en mail med et link til det delte dokument. Når andre personer følger det link, du har sendt, åbnes dokumentet i deres version af Word eller i Word til internettet.
-
Åbn og Rediger dokumentet i Word 2016 til Mac eller i Word til internettet.
-
I Word 2016 til Mac kan du se antallet af personer, der aktuelt redigerer dokumentet ved siden af ikonet del .
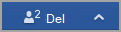
I Word til internettetkan du se navnene på de andre personer, der redigerer dokumentet i øverste højre hjørne af skærmen.
-
Klik på ikonet Gem og Opdater for at gemme dine ændringer i dokumentet og opdatere det med ændringer, der er foretaget af andre.

-
Du modtager en fejlmeddelelse, hvis dine ændringer er i konflikt med opdateringer, der er udført af en anden.

Klik på løs.
-
På fanen konflikter kan du acceptere dine ændringer, afvise dine ændringer og tilføje kommentarer.

Når du er færdig, får du vist en meddelelse om, at konflikterne er blevet rettet. Klik på Luk konfliktvisning.

Klik på Gem.
Se også
Samarbejd om Word-dokumenter med samtidig redigering i realtid
Vigtigt!: Du kan redigere dokumenter i. docx-filformatet, der er placeret på Microsoft OneDrive eller en server, hvor Microsoft SharePoint Server 2010 er installeret, samtidigt. For at arbejde med SharePoint i Office til Mac skal du have Microsoft Office til Mac Home and Business 2011, Microsoft Office til Mac Academic 2011 eller Microsoft Office til Mac Standard 2011.
Mens dokumentet er åbent på computeren, kan du se, hvem der ellers redigerer dokumentet, hvem der redigerer et bestemt afsnit, og når opdateringer fra andre forfattere bliver tilgængelige på serveren.
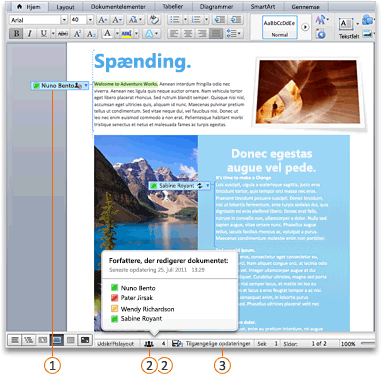



Når du gemmer dine ændringer på serveren, opdateres opdateringer fra andre forfattere automatisk i dokumentet. Opdateringer fra andre forfattere opdateres kun automatisk, hvis de ikke er i konflikt med ændringer, du har foretaget. Hvis både du og en anden forfatter ændrer det samme element, kan der opstå en konflikt. Hvis der opstår en konflikt, bliver du bedt om at gennemgå konflikten og acceptere eller afvise ændringen.
Når du gemmer et dokument i et bibliotek på organisationens SharePoint-websted, har du og dine kollegaer en central placering, hvor I har adgang til dokumentet. Du kan sende et link i stedet for at sende en vedhæftet fil. På denne måde kan du sikre, at du kun har én enkelt kopi af dokumentet. Hvis folk foretager ændringer, gør de det i den samme kopi. Du behøver ikke at holde styr på flere versioner og kopier af dokumentet.
-
I menuen Filer skal du pege på Del, og derefter skal du klikke på Gem i SharePoint.
-
Hvis du vil tilføje et SharePoint-websted, skal du klikke på Tilføj en placering

Bemærk!: Mange SharePoint-websteder har som standard biblioteket Delte dokumenter. Et eksempel på en URL-adresse med link til dette bibliotek er http://fabrikam/shared%documents.
-
Indtast navnet på dit dokument i feltet Gem som.
-
Klik på det SharePoint-bibliotek, hvor du vil gemme dokumentet, under Seneste placeringer eller Gemte placeringer, og klik derefter på Gem.
Tip!: De seneste adskillige dokumenter, du har åbnet fra et SharePoint-websted, enten via Office til Mac, Adgang til dokumentdeling til Mac eller din browser, er angivet under Seneste placeringer.
Når du gemmer et dokument på OneDrive, gemmes dokumentet på en central placering, som du kan få adgang til fra næsten hvor som helst. Selvom du er væk fra din computer, kan du arbejde med dit dokument, når du har forbindelse til internettet. Når du gemmer et dokument på OneDrive , er det også let at dele dokumentet med andre personer. Du kan sende et link i stedet for at sende en vedhæftet fil. På denne måde kan du sikre, at du kun har én enkelt kopi af dokumentet. Hvis folk foretager ændringer, gør de det i den samme kopi. Du behøver ikke at holde styr på flere versioner og kopier af dokumentet.
-
I menuen filer skal du pege på delog derefter klikke på Gem i OneDrive.
-
Hvis dette er første gang, du har forsøgt at få adgang til OneDrive, skal du angive dit Windows Live ID og din adgangskodeog derefter klikke på Log på.
Du har allerede et Windows Live ID, hvis du bruger Hotmail, Messenger eller Xbox Live. Klik på Få et Live ID for at oprette et nyt Windows Live ID, hvis du ikke allerede har et.
-
Skriv navnet på dit dokument i feltet Gem som.
-
Klik på den mappe, hvor du vil gemme dokumentet, under Private mapper eller Delte mapper, og klik derefter på Gem.
-
Klik på Åbn URL-adresse i menuen Filer.
-
I feltet URL-adresse skal du skrive URL-adressen for det dokument, der er placeret på SharePoint, f.eks. http://fabrikam/delte%20dokumenter/Dokumentnavn.docx.
Bemærk!: Du skal bruge en URL-adresse til et dokument i et SharePoint-bibliotek. Du kan ikke bruge en URL-adresse til andre områder af et SharePoint-websted, f. eks SharePoint-liste eller websteder på øverste niveau.
-
Klik på Åbn.
Bemærkninger!:
-
Du kan også åbne en præsentation, der er placeret på SharePoint, fra din browser. Klik på Åbn i Word for at åbne dokumentet i Word.
-
Hvis du foretrækker at redigere filen separat i stedet for på samme tid som andre forfattere, kan du tjekke filen ud fra SharePoint-webstedet. Når du tjekker en fil ud, bliver andre forfattere "låst ude" og kan kun læse filen.
-
-
Åbn din browser, og log på OneDrive.
-
Find og klik på dokumentet, og klik derefter på Åbn i Word.
-
Klik på Udskriftslayout på menuen Vis.
-
Gør et af følgende:
Hvis du vil
Skal du
Se, hvem der redigerer et sted i dokumentet
På statuslinjen nederst i vinduet skal du klikke på det nummererede ikon

Hvis du vil sende en meddelelse til en person, skal du klikke på vedkommendes navn og derefter klikke på en kommunikationsmetode – f.eks. sende en chatbesked.
Se, hvem der redigerer et bestemt afsnit
I dokumentet skal du klikke på ikonet ud for afsnittet.
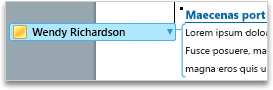
Hvis du vil sende en meddelelse til en person, skal du klikke på vedkommendes navn og derefter klikke på en kommunikationsmetode – f.eks. sende en chatbesked.
Når du gemmer dine ændringer på serveren, får andre forfattere, der redigerer dokumentet, besked om, at der er opdateringer tilgængelige. Eventuelle opdateringer fra andre forfattere opdateres automatisk i dokumentet på det givne tidspunkt, hvis der ikke opstår konflikt med dine ændringer. Du kan se, når andre forfattere gemmer ændringer på serveren, fordi der vises en meddelelse om, at der er opdateringer tilgængelige, på statuslinjen nederst i vinduet.
-
På statuslinjen nederst i vinduet skal du klikke på tilgængelige opdateringer

-
I dialogboksen Dette dokument er blevet opdateret med ændringer lavet af andre forfattere skal du klikke på OK.
Dine ændringer gemmes på serveren, og de opdateringer, der blev foretaget af de andre forfattere, vises i dit dokument som registrerede ændringer.
Bemærkninger!:
-
Ændringer af andre forfattere opdateres kun automatisk, hvis de ikke er i konflikt med dine ændringer. Hvis der opstår en konflikt mellem en opdatering og dine ændringer, kan du gennemse de modstridende ændringer, før de gemmes, og beslutte, hvilke ændringer der skal accepteres eller afvises.
-
Du kan også klikke på gem

-
Hvis du vil registrere de ændringer, du har foretaget af andre forfattere, skal du aktivere Registrer ændringer og gemme dokumentet på serveren. Når du er klar til at gennemgå opdateringerne fra andre forfattere, kan du se, hvad der er blevet tilføjet eller fjernet fra dokumentet. Ved hjælp af Registrer ændringer kan du bestemme, om du vil acceptere eller afvise disse ændringer.
Advarsel!: Før du kan acceptere eller afvise en anden forfatters ændringer i et blokeret område, skal du fjerne denne forfatters blokering. Du bør kun fjerne en blokering, når du ved, at alle andre forfattere er færdige med at redigere dokumentet. Ellers kan du risikere at skabe konflikter. Hvis du bruger fortryd 
-
Klik på de områder, der er blokeret af andre forfattere, og klik derefter på Fjern blokering.
-
Accepter eller afvis ændringer som i ethvert andet dokument. Hvis du vil have mere at vide, skal du se Bruge registrerede ændringer.
-
Når du er færdig med at acceptere ændringer, skal du gemme denne version af dokumentet på serveren.










