I PowerPoint kan du ændre én animationseffekt på et objekt til et andet objekt, skifte indstillingerne for en animation eller fjern animationen fra objektet.
Skift en animationseffekt
-
Vælg det objekt, der indeholder den animationseffekt, du vil ændre.
-
På Animationsfanen skal du markere den nye animation, du vil bruge.
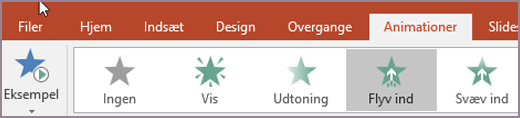
Fjerne en animationseffekt
Du kan fjerne animationseffekter, du tidligere har anvendt på tekst eller objekter (f.eks. billeder, figurer, SmartArt-grafik osv.)
Bemærk!: Hvis du leder efter oplysninger om, at fjerne en overgangseffekt en hel slide kan du se: Tilføj, skift eller fjern overgange mellem slides.
-
Under fanen Animation skal du klikke på Animationsrude.
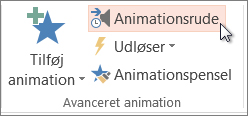
-
På sliden skal du klikke på det animerede objekt, du vil fjerne effekten fra.
Tip!: Alle de effekter der hører til objektet, fremhæves i Animationsruden.
-
I Animationsruden skal du klikke på den effekt, du vil fjerne, klikke på pil ned og klikke på Fjern.
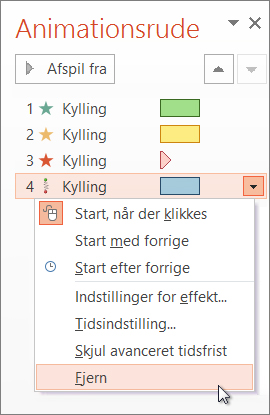
Fjern mere end én eller alle animationseffekter
-
For at fjerne mere end én animationseffekt fra tekst eller et objekt i Animationsruden, skal du trykke på Ctrl, klikke på hver animationseffekt, du vil fjerne, og derefter trykke på Delete.
-
For at fjerne alle animationseffekter fra tekst eller et objekt skal du klikke på det, du vil stoppe med at animere. Derefter skal du under fanen Animationer, i galleriet med animationseffekter, klikke på Ingen.
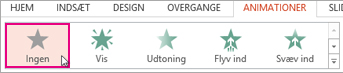
Slå alle animationer i en præsentation fra
Selvom du ikke kan fjerne alle animationer fra en hel præsentation med ét trin, (du skal fjerne animationer fra hvert objekt enkeltvis som beskrevet ovenfor), kan du deaktivere alle animationer i præsentationen.
-
På fanen Slideshow skal du vælge Konfigurer slideshow.
-
Under Vis indstillinger, skal du vælge Vis uden animation.
Se også
Bemærk!: Hvis du leder efter oplysninger om at ændre eller fjerne overgange mellem slides, skal du se Tilføj, rediger eller fjern overgange mellem slides.
Hvis du vil ændre eller fjerne en animationseffekt, du har oprettet, skal du markere sliden, klikke på fanen Animationer og derefter bruge ruden Animationer i højre side for at redigere eller omarrangere effekter.
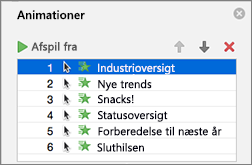
Tip!: Hvis du ikke kan se ruden Animationer, skal du kontrollere, at du er i visningen Normal, og derefter klikke på Animationsrude på fanen Animationer .
Du kan foretage dig følgende i ruden Animationer:
-
Flytte eller slette en animation Vælg effekten i ruden Animationer . Øverst i ruden skal du klikke på piletasterne for at ændre rækkefølgen af dine animationer, eller du kan klikke på det røde X for at slette en animation.
Hvis du vil slette alle animationer fra en slide på én gang, skal du klikke på det første element på listen, holde Skift nede, mens du klikker på det sidste element på listen, og derefter klikke på det røde X.

-
Skifte til en anden animation Vælg effekten i ruden Animationer , og klik på en anden effekt på båndet under fanen Animationer .
-
Føje endnu en animation til det samme objekt Markér først teksten eller objektet på sliden (ikke i ruden Animationer ), og klik derefter på den ekstra effekt, du vil anvende.
-
Ændre egenskaber for effekten Vælg effekten i ruden Animationer , og foretag de ønskede ændringer under Effektindstillinger.

De indstillinger, der er tilgængelige her, afhænger af den type animation, du har valgt. I dette eksempel vises indstillingerne for en animation af typen Flyv ind.
-
Ændre effektens tidsindstilling Vælg effekten i ruden Animationer, og foretag de ønskede ændringer under Tidsindstilling. Indstillingerne omfatter, hvordan animationen udløses, hvor lang tid den varer, og om du vil forsinke dens start eller gentage den.
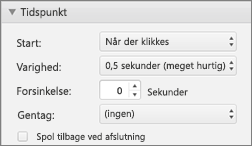
I forbindelse med længere animationer, som kan udløses igen under præsentationen, kan du vælge Spol tilbage ved afslutning for at få det til at gå lidt hurtigere anden gang.
Hvis du vil deaktivere animationer fra en hel præsentation, skal du klikke på fanen Slideshow , klikke på Konfigurer slideshow og derefter vælge Vis uden animation.
Se også
Animer tekst og objekter med bevægelsesstier
Animer eller få ord til at blive vist med én linje ad gangen
Skift en animationseffekt
-
Vælg det objekt, der indeholder den animationseffekt, du vil ændre.
-
På Animationsfanen skal du markere den nye animation, du vil bruge.

Fjern en animationseffekt
-
Markér det objekt, du vil fjerne animationen fra.
-
På fanen Animationer skal du vælge Ingen i animationsgalleriet.










