I diagrammer vises aksenavne under den vandrette (også kaldet kategori)akse, ud for den lodrette akse (også kaldet værdiaksen) og, i et 3D-diagram, ud for dybdeaksen.
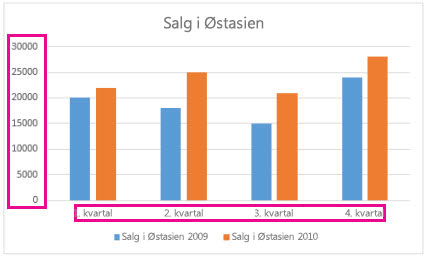
Diagrammet anvender tekst fra kildedataene til aksenavne. Hvis du vil ændre navnet, kan du ændre teksten i kildedataene. Hvis du ikke vil ændre teksten i kildedataene, kan du oprette navnetekst kun for det diagram, du arbejder på.
Ud over at ændre teksten i etiketter kan du også ændre deres udseende ved at justere formater.
Bemærk!: Et aksenavn er anderledes end en aksetitel,som du kan tilføje for at beskrive, hvad der vises på aksen. Aksetitler vises ikke automatisk i et diagram. Du kan få mere at vide om, hvordan du tilføjer dem, under Tilføje eller fjerne titler i et diagram. Vandrette aksenavne (i diagrammet ovenfor, K 1, K 2, K 3 og K 4) er desuden forskellige fra de forklarende etiketter under dem (Østasien Salg 2009 og Østasien Salg 2010). Du kan få mere at vide om forklaringer i Tilføj og formatér en diagramforklaring.
-
Klik på hver af de celler, der indeholder den navnetekst, du vil ændre.
-
Skriv den ønskede tekst i hver celle, og tryk derefter på Enter.
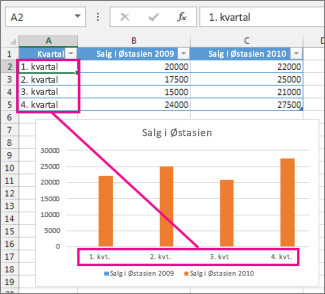
Når du ændrer teksten i cellerne, opdateres navnene i diagrammet.
-
Højreklik på de kategorinavne, der skal ændres, og klik på Vælg data.
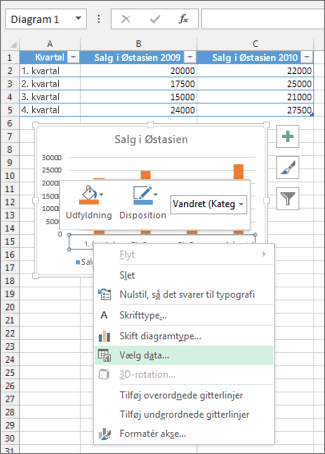
-
I Vandrette (Kategori) aksenavne skaldu klikke på Rediger.
-
I Aksens navneområdeskal du angive de navne, du vil bruge, adskilt af kommaer.
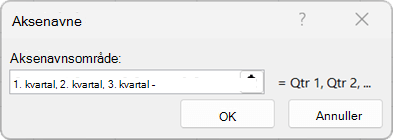
Skriv f.eks. 1. kvartal,2. kvartal,3. kvartal,4. kvartal.
-
Højreklik på de kategoriaksenavne, du vil formatere, og vælg derefter Skrifttype.
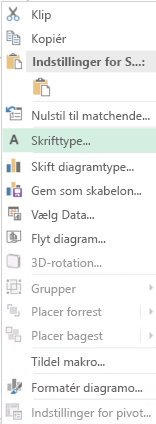
-
Vælg de ønskede formateringsindstillinger under fanen Skrifttype.
-
Vælg de ønskede afstandsindstillinger under fanen Tegnafstand.
-
Højreklik på de værdiaksenavne, du vil formatere, og vælg derefter Formatér akse.
-
I ruden Formatér akse skal du vælge Tal.
Tip!: Hvis du ikke kan se sektionen Tal ruden, skal du sikre dig, at du har valgt en værdiakse (det er som regel den lodrette akse til venstre).
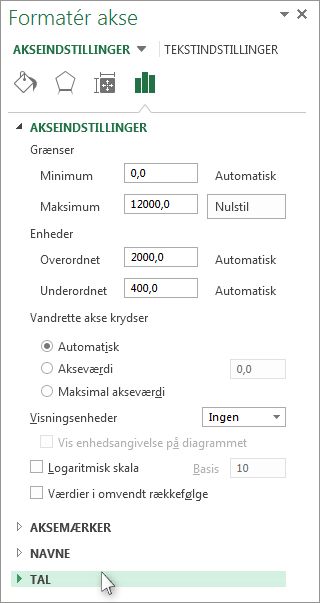
-
Vælg de indstillinger for talformat, du vil bruge.
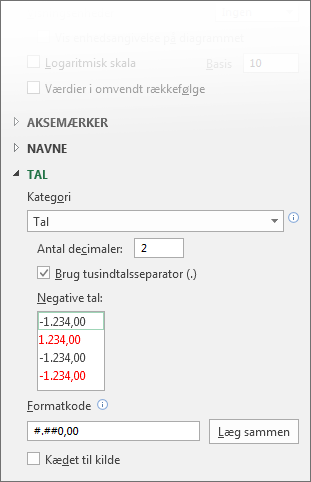
Tip!: Hvis det valgte talformat anvender decimaler, kan du angive det i feltet Antal decimaler.
-
Du kan bevare tallenes sammenkædning med regnearkscellerne ved at markere afkrydsningsfeltet Kædet til kilde.
Bemærk!: Før du formaterer tal som procentdele, skal du kontrollere, at de tal, der vises i diagrammet, er blevet beregnet som procentdele i regnearket eller vises i decimalformat, f.eks. 0,1. Hvis du vil beregne procentdele i regnearket, skal du dividere beløbet med totalen. Hvis du f.eks. angiver =10/100 og formaterer resultatet 0,1 som procent, vises tallet korrekt som 10 %.










