Du kan publicere en projektmappe i et Microsoft SharePoint-bibliotek, så personer kan få vist eller redigere den i en webbrowser, uden at de behøver at have Excel installeret på computeren. At publicere er i bund og grund det samme som at gemme, men med visse indbyggede indstillinger, som gør det muligt at kontrollere, hvad folk får vist, når de åbner projektmappen i en browser.
Hvis alle i organisationen vænner sig til at gemme eller publicere en projektmappe på et centralt SharePoint-websted, kan det forhindre, at der begynder at dukke forskellige udgaver af den samme projektmappe op rundt omkring i organisationen, når den sendes rundt i en mail.
Ved at angive nogle indstillinger for publicering kan du fremhæve bestemte dele af projektmappen, f.eks. diagrammer, eller udelukke andre dele fra at blive vist i browseren. Du kan f.eks. vise et diagram, men ikke dets underliggende data. Eller du kan kun vise bestemte regneark til de personer, der har brug for at se dem og skjule de andre regneark.
I denne artikel beskrives det, hvordan du publicerer en projektmappe fra Excel til Windows og ikke dækker tilknytning af en projektmappe eller projektmappedata til en Excel Web Access-webdel på en SharePoint-side.
Når du publicerer en projektmappe på et SharePoint-websted, gemmes hele projektmappen i SharePoint. En bruger med de nødvendige SharePoint-tilladelser kan få vist og arbejde med hele projektmappen enten i browseren eller i Excel-computerprogrammet.
Hvis Office til internettet er installeret på SharePoint, kan du få vist og arbejde med dine data i browseren på næsten samme måde, som når du gør det i Excel-computerprogrammet. I modsætning til Excel-computerprogrammet kan flere brugere redigere en projektmappe samtidigt i browsergitteret. Når du får vist en projektmappe i browseren, og hvis knappen Rediger i Excel Online er synlig, betyder det, at du kan bruge Office til internettet.
Forberede projektmappen
Før du publicerer projektmappen, kan du nøjes med at vælge de projektmapper eller elementer, der skal vises i browseren. Husk blot, at selvom du kan begrænse, hvad der kan ses i denne tilstand, gemmes hele indholdet af projektmappen stadig på SharePoint-serveren.
Hvis du vil medtage hele regneark som et element ud over andre elementer, f.eks. diagrammer eller pivottabeller, skal du definere hele regnearket som et navngivet område. Markér hele regnearket, og definer derefter et navngivet område. Dette navngivne område vises derefter som et tilgængeligt element i dialogboksen Indstillinger for publicering , når du er klar til at publicere.
Hvis brugerne skal kunne angive en værdi i en celle for at arbejde med en formel i en anden celle, skal du angive denne celle som et defineret navn i Excel, før du publicerer projektmappen. Derefter kan du tilføje det definerede navn som en parameter under fanen Parametre i dialogboksen Indstillinger for browservisning.
I det følgende vises cellen D3, som har fået angivet navnet "Sats". I browseren angiver en bruger værdien 5,625 i feltet Sats i ruden Parametre og klikker derefter på Anvend. Denne værdi vises derefter i celle D2, og formlen i A2 anvender værdien i D2. Resultatet af formlen genberegnes og vises i A2: $1.151,31.
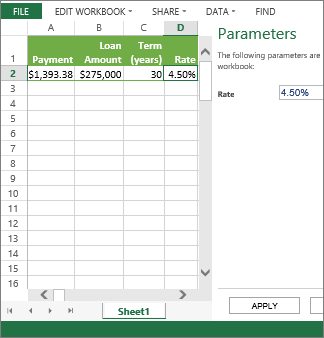
Bemærk!: Hvis du opretter udsnitsværktøjer til en Excel-tabel og angiver et navn til det celleområde, der indeholder tabellen og udsnitsværktøjet, kan du ikke bruge udsnitsværktøjerne til at filtrere tabellen i browseren, hvis du publicerer det angivne område. Hvis du publicerer tabellen eller hele regnearket eller projektmappen, vil udsnitsværktøjerne fungere som forventet i browseren.
Publicere projektmappen
-
Klik på fanen Filer, klik på Gem som, og klik derefter på SharePoint.
-
Hvis du kan se din SharePoint-mappe under Aktuel, Seneste eller Ældre, skal du klikke på den ønskede mappe.
Dialogboksen Gem som åbnes.
Ellers skal du klikke på Gennemse, angive webadressen til SharePoint-webstedet og derefter gå til den mappe, hvor du vil publicere projektmappen.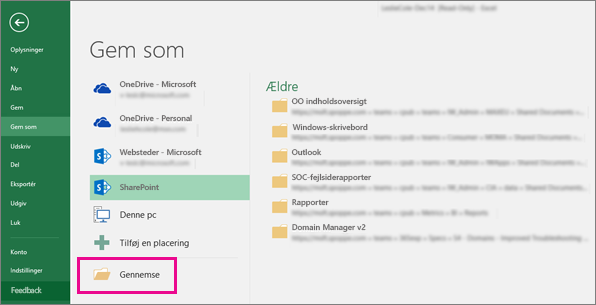
-
Hvis du vil vælge individuelle regneark eller elementer, der skal publiceres i projektmappen, skal du klikke på Indstillinger for browservisning.
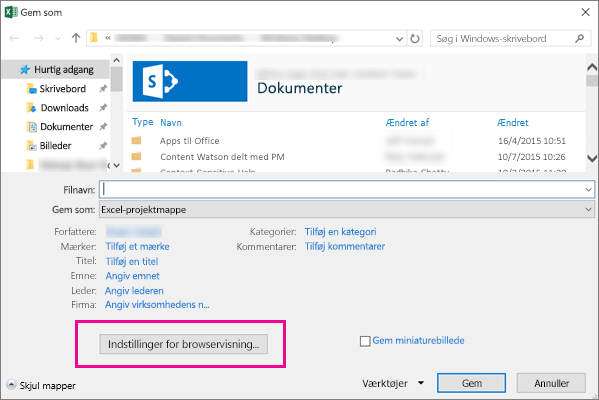
Du får vist fanen Vis og fanen Parametre.
-
Hvis du bare vil publicere hele projektmappen, skal du klikke på Gem. Ellers skal du gøre et af følgende:
-
Hvis du vil have vist hele projektmappen i browseren, skal du vælge Hele projektmappen i feltet med listen under fanen Vis.
-
Hvis du kun vil vise bestemte regneark i browseren, skal du vælge Ark i feltet med listen under fanen Vis og derefter fjerne markeringen i felterne for de ark, der ikke skal skjules i browseren.
Alle ark er som standard markerede. Hvis arkene hurtigt skal kunne ses igen, efter at du har fjernet nogle af markeringerne i felterne, kan du markere afkrydsningsfeltet Alle ark.
-
Hvis du kun vil vise bestemte elementer i browseren (f.eks. navngivne områder, diagrammer, tabeller eller pivottabeller), skal du vælge Elementer i projektmappen i feltet med listen under fanen Vis og derefter markere felterne for de elementer, du vil vise.
-
Under fanen Parametre kan du tilføje eventuelle definerede navne, du vil bruge til at angive redigerbare celler, når brugerne får vist projektmappen i browseren. Klik derefter på OK.
-
-
Gem projektmappen.
Bemærkninger!:
-
Hvis du vælger elementer, der har samme navn (f.eks. et diagram og dets underliggende datatabel), vil kun ét af disse elementer være tilgængeligt i browseren. Hvis du vil have vist alle elementerne, skal du sørge for, at hvert element i projektmappen har et entydigt navn.
-
Du kan omdøbe tabeller på fanen Design i gruppen Egenskaber , omdøbe pivottabeller under fanen Indstillinger i gruppen Pivottabel og omdøbe diagrammer eller pivotdiagrammer under fanen Layout i gruppen Egenskaber . Omdøb andre dublerede elementer, f.eks. navngivne områder, under fanen Formler i gruppen Definerede navne .
Hvis Office til internettet er installeret på SharePoint, kan du få vist og arbejde med dine data i browseren på næsten samme måde, som når du gør det i Excel-computerprogrammet. I modsætning til Excel-computerprogrammet kan flere brugere redigere en projektmappe samtidigt i browsergitteret. Når du får vist en projektmappe i browseren, og hvis knappen Rediger i Excel Online er synlig, betyder det, at du kan bruge Office til internettet.
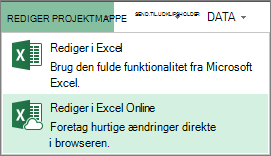
Du kan få mere at vide i artiklen Forskelle mellem at bruge en projektmappe i Excel og Excel-tjenester.
Forberede projektmappen
Før du publicerer projektmappen, kan du nøjes med at vælge de projektmapper eller elementer, der skal vises i browseren. Husk blot, at selvom du kan begrænse, hvad der kan ses i denne tilstand, gemmes hele indholdet af projektmappen stadig på SharePoint-serveren.
Hvis du vil medtage hele regneark som et element ud over andre elementer, f.eks. diagrammer eller pivottabeller, skal du definere hele regnearket som et navngivet område. Markér hele regnearket, og definer derefter et navngivet område. Dette navngivne område vises derefter som et tilgængeligt element i dialogboksen Indstillinger for publicering , når du er klar til at publicere.
Hvis brugerne skal kunne angive en værdi i en celle for at arbejde med en formel i en anden celle, skal du angive denne celle som et defineret navn i Excel, før du publicerer projektmappen. Derefter kan du tilføje det definerede navn som en parameter under fanen Parametre i dialogboksen Indstillinger for browservisning.
I det følgende vises cellen D3, som har fået angivet navnet "Sats". I browseren angiver en bruger en værdi, 5,625, i feltet i ruden Parametre og klikker på Anvend. Denne værdi vises derefter i celle D2, og formlen i A2 anvender værdien i D2. Resultatet af formlen genberegnes og vises i A2: $1.151,31.
Se Hjælp til Excel for at få oplysninger om, hvordan du definerer områder.
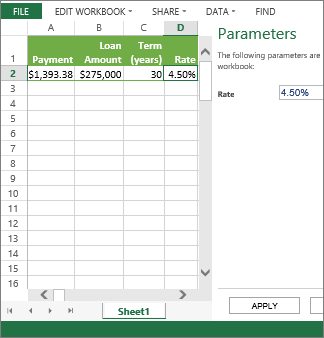
Bemærk!: Hvis du opretter udsnitsværktøjer til en Excel-tabel og angiver et navn til det celleområde, der indeholder tabellen og udsnitsværktøjet, kan du ikke bruge udsnitsværktøjerne til at filtrere tabellen i browseren, hvis du publicerer det angivne område. Hvis du publicerer tabellen eller hele regnearket eller projektmappen, vil udsnitsværktøjerne fungere som forventet i browseren.
Publicere projektmappen
-
Klik på Filer > Gem som >SharePoint.
-
Hvis du kan se din SharePoint-mappe underAktuel mappe eller Seneste mapper, skal du klikke på den ønskede mappe. Ellers skal du klikke på Gennemse og angive webadressen til SharePoint-webstedet. Gå derefter til den mappe, hvor du vil publicere projektmappen. Dialogboksen Gem som åbnes.
-
Hvis du vil vælge individuelle regneark eller elementer, der skal publiceres i projektmappen, skal du klikke på Indstillinger for browservisning. Du får vist fanen Vis og fanen Parametre . Hvis du bare vil publicere hele projektmappen, skal du klikke på Gem. Ellers skal du gøre et af følgende:
-
Hvis du vil have vist hele projektmappen i browseren, skal du vælge Hele projektmappen i feltet med listen under fanen Vis.
-
Hvis du kun vil have vist bestemte regneark i browseren, skal du vælge Ark på listen under fanen Vis og derefter fjerne markeringen i afkrydsningsfelterne for de ark, der ikke skal skjules i browseren.
Alle ark er som standard markerede. Hvis du hurtigt vil gøre alle ark synlige igen, når du fjerner markeringen i nogle af felterne, skal du markere afkrydsningsfeltet Alle ark .
-
Hvis du kun vil have vist bestemte elementer i browseren (f.eks. navngivne områder, diagrammer, tabeller eller pivottabeller), skal du på fanen Vis vælge Elementer i projektmappen på listen og derefter markere afkrydsningsfelterne for de elementer, du vil vise.
-
Tilføj eventuelle definerede navne, du vil bruge til at angive de celler, der kan redigeres, når brugerne får vist projektmappen i browseren, under fanen Parametre . Klik derefter på OK for at lukke dialogboksen.
-
-
Gem projektmappen.
Bemærkninger!:
-
Hvis du vælger elementer, der har samme navn (f.eks. et diagram og dets underliggende datatabel), vil kun ét af disse elementer være tilgængeligt i browseren. Hvis du vil have vist alle elementerne, skal du sørge for, at hvert element i projektmappen har et entydigt navn.
-
Hvis du vælger elementer, der har samme navn (f.eks. et diagram og dets underliggende datatabel), vil kun ét af disse elementer være tilgængeligt i browseren. Hvis du vil have vist alle elementerne, skal du sørge for, at hvert element i projektmappen har et entydigt navn.
-
Du kan omdøbe tabeller på fanen Design i gruppen Egenskaber , omdøbe pivottabeller under fanen Indstillinger i gruppen Pivottabel og omdøbe diagrammer eller pivotdiagrammer under fanen Layout i gruppen Egenskaber . Omdøb andre dublerede elementer, f.eks. navngivne områder, under fanen Formler i gruppen Definerede navne .
-
Du kan omdøbe tabeller på fanen Design i gruppen Egenskaber , omdøbe pivottabeller under fanen Indstillinger i gruppen Pivottabel og omdøbe diagrammer eller pivotdiagrammer under fanen Layout i gruppen Egenskaber . Omdøb andre dublerede elementer, f.eks. navngivne områder, under fanen Formler i gruppen Definerede navne .










