Når du er færdig med at designe en formularskabelon, skal du publicere den, så brugerne kan udfylde formularer baseret på formularskabelonen. Brugere skal have adgang til den placering, hvor formularen er publiceret. I dette emne beskrives de forskellige muligheder for at publicere en InfoPath 2010-formular.
Denne artikel indeholder
Publicer kontra gem
At publicere en formularskabelon er ikke det samme som at gemme en formularskabelon. Når en formularskabelon gemmes, gemmer du den for at bevare dit arbejde, ligesom du gør, når du gemmer en fil på computeren. Publiceringsprocessen ændrer formularskabelonen til distribution ved at tilføje sektionerne publiceringsplacering og behandlingsinstruktioner, så brugerne kan åbne formularer, der er baseret på denne formularskabelon. Behandlingsinstruktionerne gør det muligt at opdatere formularer, der er baseret på denne formularskabelon, automatisk, hvis du foretager ændringer i formularskabelonen, efter du har publiceret den.
Publiceringsindstillinger
Du kan publicere InfoPath-formularer på flere forskellige måder. Hvis du vil publicere en formular, skal du klikke på fanen Filer og derefter klikke på Publicer for at få vist følgende indstillinger:
-
Hurtig publicering Publicer formular på den aktuelle placering
Hvis du opdaterer en formular, der allerede er blevet publiceret, eller publicerer en SharePoint-liste eller arbejdsprocesformular for første gang, kan du bruge Hurtig publicering til at publicere formularen uden at skulle angive, hvordan og hvor den skal publiceres. Når du klikker på Hurtigpublicering, publicerer eller publicerer InfoPath 2010 automatisk formularen på dens forrige eller angivne placering.
Bemærk!: Hvis en publiceringsplacering ikke er angivet, deaktiveres Hurtig publicering.
-
SharePoint Server Publicer formular til et SharePoint bibliotek
Hvis du vil publicere en InfoPath-formular til SharePoint så brugerne kan udfylde den i en webbrowser eller i InfoPath-fyldfarve, kan du publicere den i et SharePoint-bibliotek. Brugerne vil derefter kunne få adgang til formularen online, udfylde den og gemme resultaterne som et InfoPath-dokument i biblioteket.
-
Mail Udgive formular på en liste over e-mail-modtagere
Du kan oprette en ny mail, der indeholder en InfoPath-formular. Denne indstilling er nyttig, når modtagerne ikke har adgang til et SharePoint websted.
Bemærk!: InfoPath Filler er påkrævet til formularer, der er blevet publiceret i mails.
-
Netværksplacering Publicer formular på en netværksplacering eller filshare
Dette publicerer formularen til en netværksplacering eller filshare, som gør det muligt for brugerne at navigere til delingen (f.eks. //MyShare/Path/FormLocation)og udfylde formularen i InfoPath Filler.
Bemærk!: InfoPath Filler er påkrævet for formularer, der er blevet publiceret på en netværksplacering.
SharePoint et bibliotek eller en liste?
I tidligere versioner af InfoPath kunne du publicere en formular i et SharePoint-bibliotek, og når brugerne udfyldte formularen, ville den gemme deres svar som dokumenter i det pågældende bibliotek. Selvom du stadig kan gøre dette, kan du nu bruge InfoPath 2010 til at tilpasse den formular, der bruges til at oprette, læse og redigere elementer på en SharePoint-liste, så svar gemmes som elementer på listen. For at gøre dette skal du klikke på Tilpas formular SharePoint, eller oprette en SharePoint liste fra InfoPath.
Der er nogle klare fordele ved at bruge en liste SharePoint dokumentbibliotek i stedet for et dokumentbibliotek på følgende måde:
-
Du kan administrere svarene på samme måde, som du gør med elementer i en SharePoint liste.
-
Du behøver ikke at angive, hvordan du opretter forbindelse til serveren SharePoint, når du publicerer formularen, da dette sker automatisk.
-
Når du er færdig med at tilpasse listeformularen, skal du kun klikke på Hurtig publicering for at publicere formularen.
Publicere på et SharePoint bibliotek
Hvis du vil udgive en InfoPath-formular til SharePoint, skal du udføre følgende trin:
-
Klik på Filer.
-
Klik på Publicer.
-
Klik SharePoint Server.
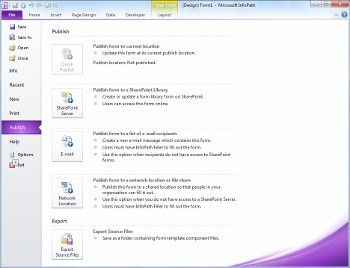
-
Angiv webadressen på SharePoint i tekstfeltet.
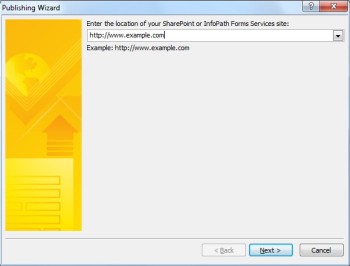
-
Klik på Næste.
-
Vælg, hvordan du vil publicere formularen. Vælg Formularbibliotek for de fleste scenarier. Du kan finde flere oplysninger om indstillingerne Webstedsindholdstypeeller Administratorgodkendt formularskabelon i afsnittet Avancerede koncepter.
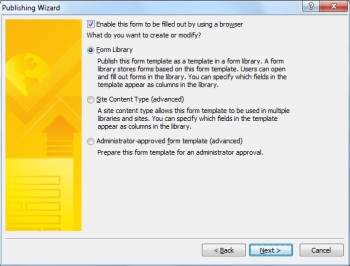
-
Klik på Næste.
-
Klik på et eksisterende formularbibliotek til InfoPath-formularen, hvis der allerede er oprettet et, eller klik på Opret et nyt formularbibliotek for at oprette et nyt.
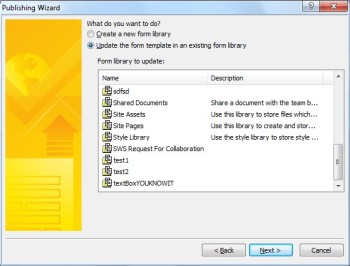
-
Klik på Næste.
-
Hvis du opretter et nyt SharePoint-bibliotek, skal du skrive navnet på biblioteket i tekstfeltet Navn og en beskrivelse af biblioteket i tekstfeltet Beskrivelse.
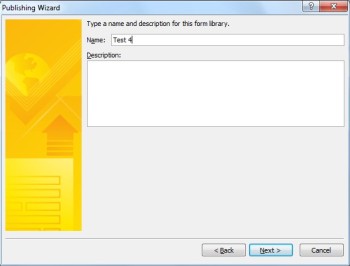
-
Klik på Næste.
-
Hvis du vil have vist data fra din formular som en kolonne i formularbiblioteket, skal du bruge egenskabskampagne. Det gør du ved at klikke påTilføj , vælge et ønsket felt og derefter skrive et navn til kolonnen i feltet Kolonnenavn.
-
Hvis du har valgt et gentaget felt, skal du klikke på en værdi på Funktionslisten for at definere, hvordan feltet skal vises i formularbiblioteket, og derefter klikke på OK.
Bemærk!: Du kan vælge, om du vil have vist den første værdi i feltet, den sidste værdi eller en optælling af alle forekomster af feltet, eller om du vil flette alle værdierne sammen.
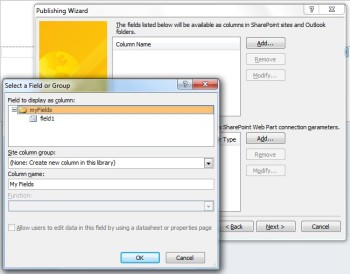
-
Gentag trin 12 og 13 efter behov for hvert felt i den formular, du vil tilføje som en SharePoint, og klik derefter på Næste.
-
Klik på Næste.
-
Klik på Publicer.
Publicere til e-mail
Hvis du vil udgive en InfoPath-formular til en liste over mailmodtagere, skal du udføre følgende trin:
-
Klik på Filer.
-
Klik på Publicer.
-
Klik på Mail.
-
Hvis du ikke allerede har gemt formularen, skal du klikke på OK for at gemme formularen.
-
Skriv et navn til formularen i tekstfeltet Formularskabelonnavn, og klik derefter på Næste.
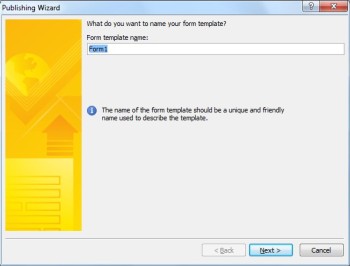
-
Hvis du vil have vist data fra formularen som en kolonne i en InfoPath-elementmappe, skal du bruge egenskabskampagne. Det gør du ved at klikke påTilføj og derefter vælge et ønsket felt og derefter skrive et navn til kolonnen i feltet Kolonnenavn.
-
Hvis du har valgt et gentaget felt, skal du klikke på en værdi på Funktionslisten for at definere, hvordan feltet skal vises i formularbiblioteket, og derefter klikke på OK.
Bemærk!: Du kan vælge, om du vil have vist den første værdi i feltet, den sidste værdi eller en optælling af alle forekomster af feltet, eller om du vil flette alle værdierne sammen.
-
Gentag trin 6 og 7 efter behov for hvert felt i den formular, du vil tilføje som en kolonne i Outlook, og klik derefter på Næste.
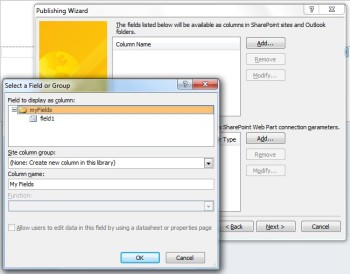
-
Klik på Publicer, når du er færdig, for at åbne formularen som en mail.
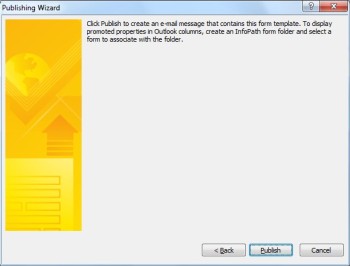
-
Angiv modtagerne i felterne Til, Ccog Bcc.
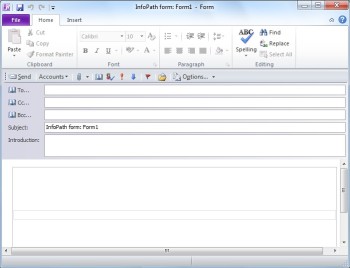
-
Tilpasse indholdet i feltet Emne.
-
Tekstfeltet Introduktion giver brugerne et sted, hvor de kan se formularinstruktioner og en forklaring på, hvorfor de har modtaget formularen.
-
Klik på Send.
Publicere på en netværksplacering
Hvis du vil udgive en InfoPath-formular til en UNC- eller SharePoint-server på netværket, skal du udføre følgende trin:
-
Klik på Filer.
-
Klik på Publicer.
-
Klik på Netværksplacering.
-
Angiv den ønskede sti og filnavnet for formularen i det første tekstfelt.
Bemærk!: Dette kan være en placering på din harddisk eller et filshare, f.eks. \\private\eksempel\eksempelform.xsn. Dette kan også være en placering på computeren, som ville se sådan ud: C:\examplefolder\examplefolder\exampleform.xsn.
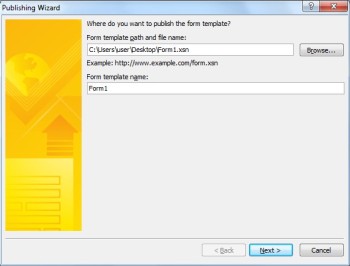
-
Skriv navnet på skabelonen i teksten Formularskabelonnavn, og klik derefter på Næste.
Bemærk!: Formularnavnet, som bruges til at identificere formularen, hvis du opdaterer den eller genudgiver den, er også synligt for brugerne, når de udfylder formularen.
-
Angiv en brugervenlig sti og et filnavn i tekstfeltet.
Bemærk!: I de fleste tilfælde vil placeringen for publicering og den alternative adgangssti være den samme. I andre tilfælde, f.eks. hvis filen blev gemt på C-drevet, ville det ikke være. Hvis du f.eks. har gemt formularen til C:\examplefolder\examplefolder\exampleform.xsn,kan den brugervenlige sti se ud som \\mycomputer\examplepath\exampleform.xsn. Hvis den forrige sti var en brugervenlig sti, f.eks. \\privat\eksempel\formular\eksempelformular.xsn,og både du og brugerne kan få adgang til den, skal der ikke gøres noget ved dette trin.
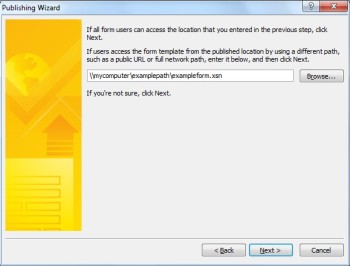
-
Klik på Næste igen.
-
Klik på Publicer.
Avancerede koncepter
Webstedsindholdstype
En indholdstype definerer en formularskabelon, et sæt kolonner og indstillinger for dokumentstyring på serveren, f.eks. indstillinger for arbejdsproces eller politik.
Ved at oprette indholdstyper kan du genbruge formularskabeloner og indstillinger på tværs af et websted ved at publicere en formularskabelon som en webstedsindholdstype. Når du opdaterer indholdstypen, anvendes ændringen automatisk der, hvor indholdstypen bruges.
Du kan tildele en enkelt indholdstype til flere biblioteker på tværs af et websted eller tildele flere indholdstyper til et enkelt bibliotek. Du kan f.eks. føje en indholdstype til statusrapportformularer til alle de biblioteker, der bruges af salgsafdelingen i din virksomhed, så hvert salgsteam indsamler og rapporterer den samme type oplysninger til ledelsen. Antag også, at din afdeling bruger forskellige formularskabeloner til formularer til rejseanmodninger, rejserapporter og udgiftsrapporter. Du kan publicere de tre formularskabeloner som webstedsindholdstyper og føje dem til et enkelt bibliotek, der bruges til at gemme teamrejserelaterede oplysninger. Når folk opretter en ny formular fra biblioteket, kan de derefter vælge, hvilke af disse formularskabeloner de vil bruge.
Sandkassekode i InfoPath-formularer
Med InfoPath 2010 kan du publicere formularbiblioteksformularer med kode direkte fra InfoPath Designer, så længe formularen ikke er en formular, der er fuld tillid til, og du er administrator for en gruppe af websteder ved hjælp af tjenesten Sandkassekode i SharePoint. Publiceringsformularer med sandkassekode bruger samme proces som publicering af en formular til et formularbibliotek eller som en webstedsindholdstype.
Administratorgodkendte formularskabeloner (fuld tillid formularer)
Administratorgodkendte formularskabeloner er tilgængelige for alle grupper af websteder på SharePoint og kan indeholde kode, der kræver fuld tillid. De bekræftes, uploades og aktiveres enkeltvis af en administrator SharePoint webstedet. Administratorgodkendte formularskabeloner vedligeholdes i et særligt dokumentbibliotek, der kun kan tilgås af administratorer. Du kan finde oplysninger om administratorgodkendte formularskabeloner ved at se følgende links:










