Tip!: Få mere at vide om Microsoft Forms, eller kom i gang med det samme, og opret en undersøgelse, test eller afstemning. Vil du have mere avanceret mærkning, spørgsmålstyper og dataanalyse? Prøv Dynamics 365 Customer Voice.
Bemærk!: Opretter du en undersøgelse, afstemning eller en anden type formular? Begynd her.
Som underviser kan du bruge Microsoft Forms til hurtigt at vurdere de studerendes fremskridt og få feedback i realtid ved hjælp af tests, som du designer og deler med din klasse.

Microsoft Forms indeholder også omfattende analyser i realtid, der giver oversigtsoplysninger samt resultater for de enkelte studerende. Du kan eksportere prøveresultaterne til Microsoft Excel til mere dybdegående analyse.
Start en ny test
-
Vælg + Ny quiz
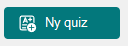
-
Angiv et navn til din test og en valgfri beskrivelse.
Bemærk!: Testtitler kan indeholde op til 90 tegn. Beskrivelserne kan indeholde op til 1.000 tegn.
Bemærk!: Hvis du vil indsætte medier, skal du vælge

Bemærk!: Din test gemmes automatisk, mens du opretter den.
Tilføj spørgsmål
-
Vælg + Tilføj ny for at føje et nyt spørgsmål til din test.
-
Vælg, hvilken type spørgsmål du vil tilføje, f.eks . valg, tekst, bedømmelse eller datospørgsmål . Vælg Flere spørgsmålstyper

Tip!: Hvis du vil organisere sektioner til dine spørgsmål, skal du vælge Sektion.
Tip!: Du kan også formatere teksten. Fremhæv et ord eller ord i din titel eller dine spørgsmål, og vælg derefter en af følgende: Fed (tastaturgenvej – Ctrl/Cmd+B), Kursiv (tastaturgenvej – Ctrl/Cmd+I), Understregning (tastaturgenvej – Ctrl/Cmd+U), Skriftfarve, Skriftstørrelse, Nummerering eller Punkttegn.
-
Tilføj dit spørgsmål og svar ved hjælp af spørgsmålstypen Valg som eksempel. Vælg + Tilføj indstilling for at tilføje flere svarmuligheder.
Du kan konfigurere svarmuligheder for
-
Flere svar
-
Nødvendig
-
(Flere indstillinger)

(Flere indstillinger)

-
Bland indstillinger
-
Rulleliste
-
Matematik
-
Undertitel
-
Tilføj forgrening
-
-
Markér afkrydsningsfeltet Korrekt svar ud for det eller de korrekte svar.
-
Bemærk!: Du kan vælge Alle ovenstående eller Ingen af ovenstående som en indstilling.
-
Hvis du vil fjerne et svar, skal du vælge papirkurvsknappen ud for den. Du kan også vælge at gøre et spørgsmål påkrævet eller tillade flere valgmuligheder for et spørgsmål ved at ændre indstillingerne i bunden af spørgsmålet.
-
Tilføj et tal i tekstfeltet Point for at tildele en pointværdi for et korrekt svar på testspørgsmålet.
-
Vælg ikonet Meddelelse ud for et svar, hvis du vil tilpasse en meddelelse til den. Svarpersonerne får vist meddelelsen, når de har valgt det pågældende svar.
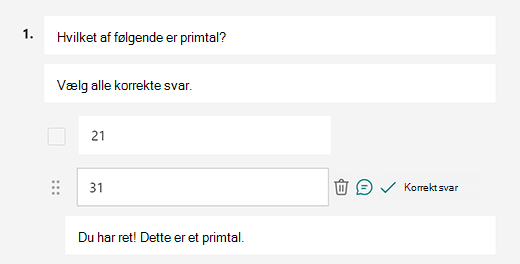
-
Hvis du vil have vist matematiske formler, skal du vælge Flere indstillinger for spørgsmål

-
Vælg Angiv en ligning for at udløse forskellige matematiske symboler og formelindstillinger, der skal bruges i din test.
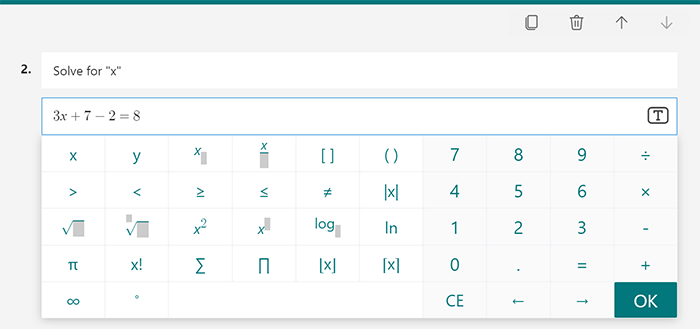
Tip!: Vælg ikonet Kopiér spørgsmål i øverste højre hjørne af et spørgsmål for at duplikere det. Hvis du vil ændre rækkefølgen af spørgsmålene, skal du klikke eller trykke på pil op eller pil ned i højre side af hvert spørgsmål.
Få vist en forhåndsvisning af din test
-
På en computer skal du vælge


-
Hvis du vil teste din test, skal du besvare spørgsmålene i tilstanden Eksempel og vælge Send.
-
Hvis du vil fortsætte med at redigere din test, skal du vælge Tilbage.
Start en ny test
-
Log på Microsoft 365 med din skolekonto.
Bemærk!: Denne funktion gælder kun for klasse- eller medarbejdernotesbøger for Office 365 Education brugere. Få mere at vide om OneNote-klassenotesbog og OneNote Staff Notebook.
-
Åbn den OneNote-notesbog, hvor du vil indsætte en test.
-
Vælg Formular på fanen Indsæt.
Bemærk!: Knappen Formularer er kun tilgængelig for Office 365 Education brugere. Hvis du vil have adgang til Forms i OneNote på internettet, skal du logge på med din skolekonto.
-
En Formular til OneNote-panelet åbnes og fastgøres i højre side af din OneNote-notesbog.
-
Under Mine formularer skal du vælge

-
En ny fane til Microsoft Forms åbnes i din webbrowser.
-
Vælg standardtitlen for pladsholderen, og opdater den med din egen. Hvis du vil, kan du også tilføje en beskrivelse.
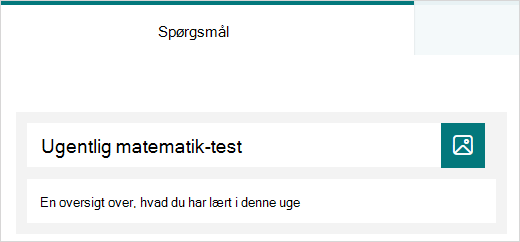
Bemærk!: Quiztitler kan have op til 90 tegn. Beskrivelserne kan indeholde op til 1.000 tegn.
Bemærk!: Din test gemmes automatisk, mens du opretter den.
Tilføj spørgsmål
-
Vælg

-
Vælg, hvilken type spørgsmål du vil tilføje, f.eks. typerne Valg, Tekst, Bedømmelse eller Datospørgsmål . Vælg Flere spørgsmålstyper

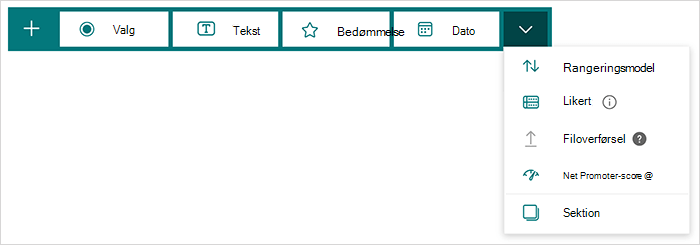
Tip!: Du kan også formatere teksten. Fremhæv et ord eller ord i din titel eller dine spørgsmål, og vælg derefter en af følgende: Fed (tastaturgenvej – Ctrl/Cmd+B), Kursiv (tastaturgenvej – Ctrl/Cmd+I), Understregning (tastaturgenvej – Ctrl/Cmd+U), Skriftfarve, Skriftstørrelse, Nummerering eller Punkttegn.
Få vist en forhåndsvisning af din test
-
Vælg Eksempel for at se, hvordan din test ser ud på en computer eller mobilenhed .
-
Hvis du vil teste din test, skal du besvare spørgsmålene i tilstanden Eksempel og derefter vælge Send.
-
Hvis du vil fortsætte med at redigere din test, skal du vælge Tilbage.
Din nyoprettede test vises øverst på listen Mine formularer i panelet Formularer til OneNote og kan integreres i din OneNote-notesbog. Få mere at vide.
Flere ressourcer
Nu, hvor du har det grundlæggende nede, kan du også tilpasse dit formulartema, føje et billede til et spørgsmål, oprette sektioner, bruge forgreningslogik og meget mere.
Feedback til Microsoft Forms
Vi vil gerne høre fra dig! Du kan sende feedback om Microsoft Formsved at gå til øverste højre hjørne af formularen og vælge Flere formularindstillinger 
Se også
Send din test til dine studerende
Introduktionskursus til Microsoft Forms: Oprettelse af autentiske vurderinger










