At præsentere PowerPoint-slides er en effektiv metode til at få dine ideer igennem, og du kan sikre, at publikum husker din præsentation, hvis du fokuserer på punktopstillinger og ikke medtager for mange detaljer.
Brug mødekontrolelementerne, f.eks. anmærkningsværktøjer, præsentationsnoter og skift af præsentationsværter, til at hjælpe dig under præsentationen. Du kan endda gøre det muligt for deltagerne at hente dine slides, så de kan gennemgå dem efter mødet.
Bemærk!: Du kan få mere at vide om de andre præsentationsindstillinger og Lync møderumsfunktioner, herunder indstillinger for lyd, video, deltagere og layout, under Introduktion til Skype for Business (Lync) Møderum eller oplysninger om mødelokalet for Office 365 brugere.
Overføre din PowerPoint-præsentation
Det er en god ide at overføre præsentationen på forhånd og øve dig med præsentationsværktøjerne, så du er tryg ved at bruge dem under mødet.
-
Hold markøren stille over præsentationsikonet (skærmikon), og klik på PowerPoint.
-
Find din præsentation, og dobbeltklik på den for at overføre den til mødet.
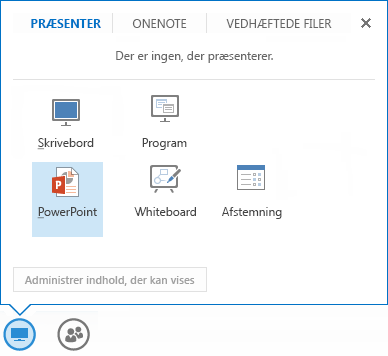
-
Du kan bruge pilene nederst i mødet eller piletasterne på tastaturet til at flytte dine slides. Du kan også bruge Miniaturerne.
-
Klik på Noter for at se dine præsentationsnoter (kun synlige for dig).
-
Hvis en slide indeholder en video, skal du holde markøren over sliden for at få vist videokontrolelementerne, f.eks . Afspil, Pause eller Stop. Lyden afspilles for deltagere, der brugte computerlyd, da de tilmeldte sig.
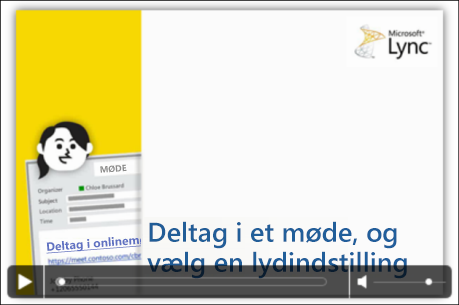
-
Alle animationer i slides afspilles på samme måde, som de gør uden for Lync -mødet.
-
Tryk på F5 på tastaturet for at gå til fuldskærmsvisning, og tryk på Esc for at vende tilbage til normalvisning.
-
Klik på knappen Anmærkninger i højre side af sliden for at skjule værktøjerne og tegne, stemple, fremhæve osv. Se senere i denne artikel, hvis du vil have mere at vide.
Brug af anmærkningsværktøjerne
Med anmærkningsværktøjerne kan du fokusere visuelt på nogle bestemte punkter i præsentationen eller lave brainstorming med deltagerne. Anmærkninger til en præsentation ændrer ikke i den aktuelle fil. Du kan dog gemme en ny kopi med anmærkningerne, hvis du ønsker det.
Klik på værktøjsikonet for Anmærkninger øverst til højre på PowerPoint-sliden for at få vist værktøjerne. 
-
Pegeværktøj: En virtuel laserpegepind. Træk pegepinden hen over sliden.
-
Markér og skriv: Markerer et område, hvor du kan skrive, ændre skrifttype, -farve og -størrelse.
-
Pen: Tegn i frihånd.
-
Overstregningstusch: Fremhæver et bestemt område på den aktuelle slide.
-
Viskelæder: Fjerner en bestemt anmærkning, du vælger.
-
Stempel: Indsætter et stempel på den viste slide: pile-, kontrol- eller X-stempel.
-
Figur: Tegner figurer som f.eks. kurver, pile, firkanter.
-
Indsæt billede: Indsætter et billede fra computeren på sliden.
-
Slet den valgte anmærkning: Fjerner de anmærkninger, du har markeret.
-
Flere indstillinger: Giver mulighed for at markere anmærkningen og vælge indstillingerne, Fortryd, Annuller Fortryd, Kopiér, Klip, Sæt ind, Sæt ind som billede, Gem som og Send til One Note.
Vælge, hvem der kan hente præsentationen
For at fastholde fokus på det, du præsenterer og undgå forstyrrelser, kan du begrænse adgangen til at hente præsentationen. Når mødet slutter kan du så ændre i indstillingerne, så alle kan hente dine slides til senere brug.
-
Når du har overført præsentationen i mødet, skal du holde markøren stille over præsentationsikonet og trykke på Administrer indhold, der kan vises.
-
Klik på menuen Tilladelser, og vælg en indstilling:
-
Organizer Kun den person, der har planlagt mødet, kan hente præsentationen.
-
Oplægsholdere Alle præsentationsværter i mødet kan hente præsentationen.
-
Alle Alle i mødet kan hente præsentationen til deres computere.
Hente præsentationen
De deltagere, som har tilladelse til at hente præsentationen, kan gemme filen på deres computere.
-
Lad markøren hvile over præsentationsikonet (skærmikon).
-
Klik på Administrer indhold, der kan vises.
-
Klik på Mere, og klik derefter på Gem som eller Gem med anmærkninger.
Vælg, hvem der kan se præsentationen privat
Hvis du ikke ønsker, at mødedeltagerne skal se fremad i præsentationen, kan du låse dem fast til din visning. Vær opmærksom på, at andre præsentationsværter stadig kan se fremad i præsentationen.
-
Klik på Flere indstillinger > Lync Mødeindstillinger i mødelokalet.

-
Vælg tilladelser for anmærkninger, og indstillinger for visning:
-
Hvem kan anmærke PowerPoint-præsentationer?
-
Hvem kan se indhold for sig selv?
-
Brug denne indstilling, når deltagerne skal kunne se præsentationen for sig selv uden at forstyrre dit møde. Dette er også en god mulighed for præsentationsværter, som måske vil springe frem til en slide, de skal præsentere.
Få vist privat eller tage over som præsentationsvært
Præsentationsværter kan skiftes til at præsentere slides under et møde. Mens én person står for præsentationen, kan en anden springe fremad til en bestemt slide og derefter vende tilbage til den aktuelle visning.
-
Hvis du vil have vist slidene privat, skal du klikke på pilene nederst i mødet for at bladre gennem slidene. Dette forstyrrer ikke mødet, og du får vist en meddelelse om, at du får vist mødet privat.
-
Hvis du vil gå tilbage til den aktuelle visning, skal du klikke på Vend tilbage til præsentationsværtens visning for at synkronisere din visning med den aktive præsentationsvært.

-
Hvis du vil præsentere, skal du klikke på Overtag som præsentationsvært for at tage styringen med præsentationen. Vær opmærksom på, at mødet automatisk skifter til din visning.
-
Når du har afsluttet din præsentation, skal du klikke på Stop præsentation.










