Præsenter i en livebegivenhed i Microsoft Teams
Som præsentationsvært bliver du en af de personer, der arbejder bag kulisserne for at gøre begivenheden vellykket.
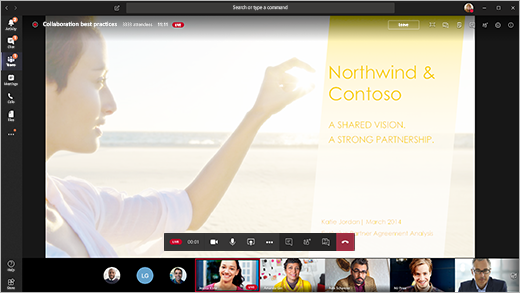
I Teams skal du vælge Deltag for at deltage i begivenheden som præsentationsvært. Uden for Teams skal du vælge tilmeldingslinket for at åbne livebegivenheden i Teams.
Som præsentationsvært deler du mange af de grundlæggende funktioner hos en producent, men du har ikke så meget kontrol over videofeeds eller selve livebegivenheden.
|
Funktion |
Producer |
Præsentationsvært på skrivebordet |
|---|---|---|
|
Vælg videofeeds fra andre præsentationsværter, og send til begivenhed |
Ja |
Nej |
|
Start livebegivenhed |
Ja |
Nej |
|
Afslut livebegivenhed |
Ja |
Nej |
|
Få vist begivenhedseksempel (stream, der sendes til deltagere) |
Ja |
Nej |
|
Administrer optagelse og rapporter |
Ja |
Ja |
|
Deltag som deltager |
Ja |
Ja |
|
Få vist antallet af deltagere, der deltager live |
Ja |
Nej |
|
Chat med andre producenter og deltagere |
Ja |
Ja |
|
Del skærmen i livebegivenheden |
Ja |
Ja |
|
Del systemlyd |
Ja |
Ja |
|
Inviter brugere til at deltage som præsentationsværter |
Ja |
Ja |
|
Slå lyden fra for alle andre præsentationsværter |
Ja |
Ja |
|
Moderat Q&A |
Ja |
Ja |
Bemærk!: Du kan finde flere oplysninger om deling af systemlyd under Del systemlyd i et Teams-møde eller en livebegivenhed.
I denne artikel
Inden du går i gang
-
Din iPad skal køre iOS 10 eller nyere.
-
For videoopløsning på 1280x720 kræves en bithastighed på mindst 2.000 kilobit pr. sekund (Kbps).
-
Vi anbefaler følgende iPad-versioner til præsentation: enhver iPad Pro, enhver iPad Air.
-
iPad 4 og iPad Mini 2 understøttes, men anbefales ikke.
-
Følgende understøttes ikke for denne funktion: iPad 1, iPad 2, iPad 3, iPad Mini 1.
Vigtigt!: Du skal have møderollen som præsentationsvært for at kunne præsentere.
Rollen som producent understøttes i øjeblikket ikke på iPad. Det betyder, at alle, der deltager i mødet på en iPad, med undtagelse af præsentationsværter, kun har deltageregenskaber . Du kan finde oplysninger om deltageregenskaber under Roller i et Teams-møde.
Præsentationsværtsfunktioner
Som præsentationsvært på en iPad kan du gøre følgende under en livebegivenhed:
-
Chat med andre præsentationsværter og producenter
-
Del din video
-
Del din skærm i livebegivenheden
-
Inviter andre deltagere til at deltage som præsentationsværter
-
Slå lyden fra for alle andre præsentationsværter
Aktuelle begrænsninger
Præsentationsværter kan ikke gøre følgende:
-
Få vist eller deltag i Q&A-sessioner. Hvis du vil deltage, skal du forlade mødet og derefter deltage i det igen og vælge Deltag som deltager på skærmen til forhåndstilmelding.
-
Del mere end én stream ad gangen. Du kan f.eks. ikke dele din video på samme tid som din skærm.
-
Del deres systemlyd, mens de præsenterer.
Deltag i begivenheden, og præsenter indhold
-
I Teams skal du vælge Deltag som præsentationsvært. Uden for Teams skal du vælge tilmeldingslinket for at åbne livebegivenheden i Teams.
-
Hvis du vil præsentere livevideo, skal du slå dit kamera til ved at vælge Kamera

• Hvis begivenheden ikke er startet endnu, vises "PRE-LIVE" på videoen med en gul kant.
• Hvis begivenheden er startet, vises "I KØ" med en gul kant.
• Hvis begivenheden er startet, og producenten allerede udsender din video, får du vist "LIVE" med en rød kant. -
Hvis du vil præsentere indhold eller skifte fra at dele en type indhold til en anden, skal du vælge Del indhold

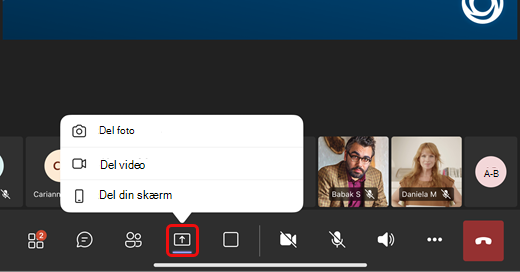
Tip!: Hvis du deler din skærm, skal du ændre din Teams-status til Vil ikke forstyrres for at forhindre, at meddelelser popper op. Du kan finde en vejledning under Skift din status.
-
Hvis du vælger at dele din skærm, skal du vælge Start udsendelse.
-
Når du er færdig med din præsentation, skal du vælge Stop deling.










