Deling af PowerPoint-slides er en effektiv metode til at få dine ideer på tværs og få din præsentation til at huske ved at fokusere på elementer med punkttegn og undgå mange detaljer.
Brug kontrolelementerne til mødet som anmærknings værktøjer, præsentationsnoter og Skift præsentationsværter, så du kan hjælpe dig under din præsentation. Du kan endda sørge for, at dine slides er tilgængelige for alle deltagere til gennemsyn efter mødet.
Bemærk!: Hvis du vil vide mere om de øvrige præsentationsindstillinger og Skype for Business mødefunktioner, herunder dine muligheder for lyd, video, deltagere og layout, skal du se få mere at vide om Skype for Business-møde vinduet.
Overføre din PowerPoint-præsentation
Det er en god ide at overføre præsentationen på forhånd og øve dig med præsentations værktøjerne, så du er tryg ved at bruge dem under mødet.
-
I vinduet Skype for Business møde skal du klikke på del indhold> dele PowerPoint-filer.
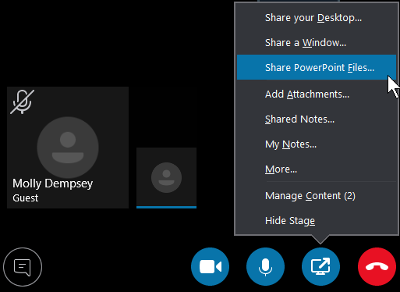
-
Find din præsentation, og dobbeltklik på den for at overføre den til mødet. Du vil automatisk begynde at præsentere slides.
Flyt slides
-
Hvis du vil flytte slidene, skal du bruge pilene nederst i møde vinduet eller piletasterne på tastaturet. Du kan også bruge Miniaturerne.
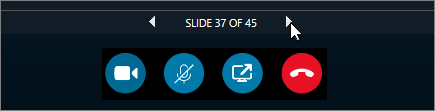
-
Alle animationer i slides afspilles på samme måde som uden for Skype for Business -mødet.
-
Tryk på F5 på tastaturet for at gå til fuldskærmsvisning, og tryk på Esc for at vende tilbage til normalvisning.
Se dine noter
-
Klik på Noter for at se dine præsentationsnoter (kun synlige for dig).
Afspil en video
-
Hvis en slide indeholder en video, skal du holde markøren over sliden for at få vist video kontrolelementerne, f. eks afspilning, pauseog lydstyrkekontrol. Lyden afspilles for de deltagere, der brugte computer lyd, når de tilmelder sig.
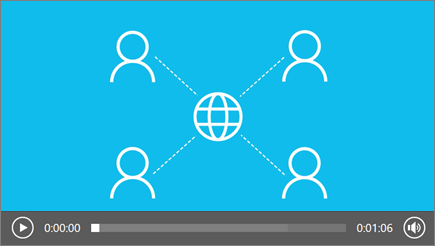
-
Du kan få mere at vide om, hvordan du afspiller en video i et Skype for Business -møde, under afspille en video i et Skype for Business-møde.
Brug af anmærkningsværktøjerne
Med anmærkningsværktøjerne kan du fokusere visuelt på nogle bestemte punkter i præsentationen eller lave brainstorming med deltagerne. Anmærkninger til en præsentation ændrer ikke i den aktuelle fil. Du kan dog gemme en ny kopi med anmærkningerne, hvis du ønsker det.
Klik på knappen Anmærkninger 
-
Laser Pegepind: Træk pegepinden hen over sliden.
-
Markér og skriv: Vælg et område, hvor du kan skrive og ændre skrifttype, farve og størrelse.
-
Filtpen Tegn frihånd.
-
Overstregningstusch Fremhæve et bestemt område af den aktuelle slide.
-
Viskelæder Fjern en bestemt anmærkning, du har valgt.
-
Aftryk Indsæt et stempel på den viste slide: pil, tjek eller X.
-
Figur Tegnfigurer som streger, pile, firkanter.
-
Indsæt billede: Indsæt et billede på sliden fra din computer.
-
Slet valgte anmærkninger: Fjern de anmærkninger, du har valgt.
-
Flere indstillinger: giver mulighed for at vælge anmærkningen, Fortryd, Annuller Fortryd, Kopiér, klip, sæt ind, sæt ind som billede, Gem som, Slet alle anmærkninger fra siden, og Send til OneNote.
Vælge, hvem der kan hente præsentationen
Hvis du vil holde fokus på det, du præsenterer, og undgå forstyrrelser, kan du begrænse personer i at hente din præsentation. Når mødet er slut, kan du give andre mulighed for at hente slides til senere visning.
-
Når du har overført præsentationen til mødet, skal du klikke på del indhold > administrere indhold.
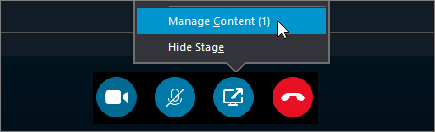
-
Klik på tilladelser

-
Alle Alle i mødet kan hente præsentationen.
-
Præsentationsværter Alle præsentations værterne i mødet kan hente præsentationen.
-
Palm Det er kun den person, der har planlagt mødet, der kan hente præsentationen.
-
Hente præsentationen
De deltagere, der har tilladelse til at hente præsentationen, kan gemme filen på deres computere.
-
Klik på del indhold > Administrer indhold.
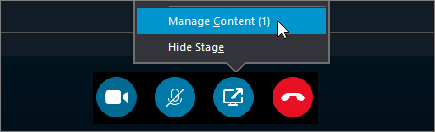
-
Klik på flere indstillinger

Få vist privat eller tag over som præsentationsvært
Præsentationsværter kan slå Deling af slides fra i et møde. Mens én person står for præsentationen, kan en anden springe fremad til en bestemt slide og derefter vende tilbage til den aktuelle visning.
-
Hvis du vil have vist slidene privat, skal du klikke på pilene nederst i mødet for at bladre gennem slidene. Dette forstyrrer ikke mødet, og du får vist en meddelelse om, at du får vist mødet privat.
-
Hvis du vil gå tilbage til den aktuelle visning, skal du klikke på Vend tilbage til præsentationsværtens visning for at synkronisere din visning med den aktive præsentationsvært.

-
Hvis du vil præsentere, skal du klikke på Overtag som præsentationsvært for at tage styringen med præsentationen. Vær opmærksom på, at mødet automatisk skifter til din visning.
-
Når du er færdig med præsentationen, skal du klikke på stop deling.










