Du kan bruge et Gantt-diagram til at planlægge dine projektopgaver, så du kan få hjælp til at holde styr på din status.
Har du brug for at vise status for en simpel projekttidsplan med et Gantt-diagram? Selvom Excel ikke har en foruddefineret Gantt-diagramtype, kan du oprette en ved hjælp af disse gratis Gantt-diagramskabeloner.
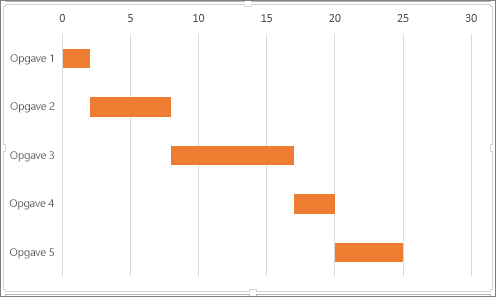 |
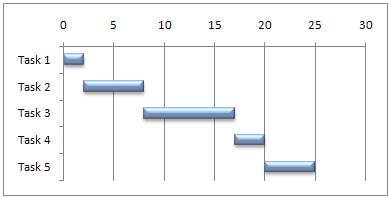 |
Vil du vise statussen for en simpel projekttidsplan med et Gantt-diagram? Selvom Excel ikke har en foruddefineret Gantt-diagramtype, kan du simulere en ved at tilpasse et stablet liggende søjlediagram for at vise start- og slutdatoerne på denne måde:
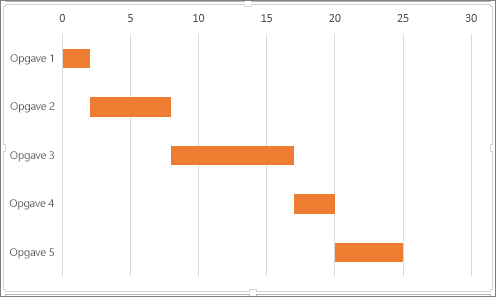
Sådan kan du oprette et Gantt-diagram som i vores eksempel, hvor opgavernes fremdrift vises i dage:
-
Markér de data, du vil vise i diagrammet. I vores eksempel er det A1:C6.
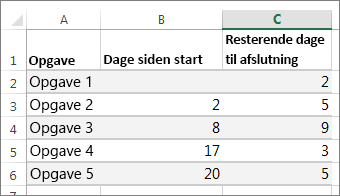
Hvis dine data er i et kontinuerligt celleområde, skal du markere en vilkårlig celle i det pågældende område for at medtage alle dataene i det pågældende område.
Hvis dine data ikke findes i et sammenhængende område, skal du markere cellerne, mens du holder Kommando-tasten nede.
Tip!: Hvis du ikke vil medtage specifikke rækker eller kolonner med data, kan du skjule dem i regnearket. Få mere at vide om at markere data for dit diagram.
-
Klik på Indsæt > Indsæt liggende søjlediagram > Stablet liggende søjle.
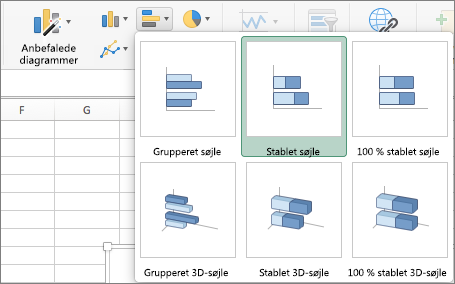
-
Derefter formateres det stablede søjlediagram, så det ligner et Gantt-diagram. I diagrammet skal du klikke på den første dataserie (startdelen af linjen med blåt), og derefter skal du på fanen Formatér vælge Figurfyld > Ingen udfyldning.
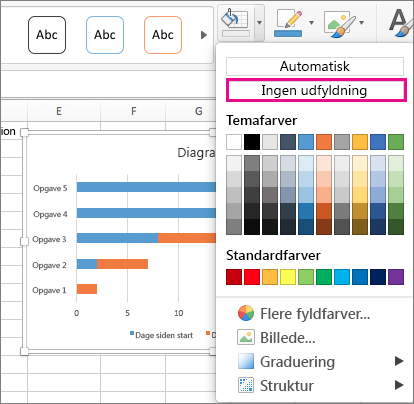
-
Hvis du ikke har brug for diagramforklaringen eller diagramtitlen, skal du klikke på den og trykke på Delete.
-
Lad os også vende opgaverækkefølgen om, så den starter med Opgave1. Hold Ctrl-tasten nede, og vælg den lodrette akse (Opgaver). Vælg Formatér akse, og under Placering af akse skal du vælge Kategorier i omvendt rækkefølge.
Tilpasse dit diagram
Du kan tilpasse Gantt-diagramtypen, vi oprettede, ved at tilføje gitterlinjer, navne eller ændre farven på søjlerne og meget andet.
-
For at tilføje elementer til diagrammet skal du klikke på område for grafik, og på fanen Diagramdesign skal du vælge Tilføj diagramelement.

-
For at vælge et layout skal du klikke på Hurtigt layout.

-
For at finjustere designet kan du gennemgå designmulighederne og vælge en.

-
For at ændre farverne i diagrammet skal du klikke på Skift farver.

-
Hvis du vil genbruge dit tilpassede Gantt-diagram, kan du gemme det som en skabelon. Hold Ctrl nede, klik på diagrammet, og vælg derefter Gem som skabelon.
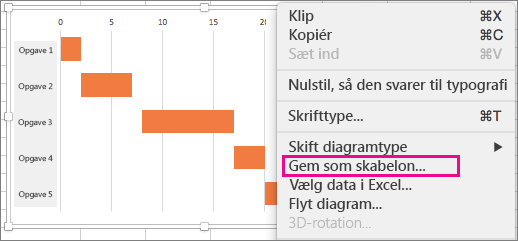
Vidste du?
Microsoft 365-abonnement tilbyder Gantt-diagramskabeloner, der er udviklet til at hjælpe dig med at spore projektopgaver med visuelle påmindelser og farvekodede kategorier. Hvis du ikke har et Microsoft 365 abonnement eller den nyeste version af Office, kan du prøve det nu:
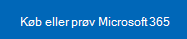
Se også
Opret et diagram fra start til slut










