For at forhindre, at andre brugere får vist skjulte regneark, tilføjer, sletter eller skjuler og omdøber regneark, kan du beskytte strukturen i din Excel-projektmappe med en adgangskode.
Bemærk!: Skærmbillederne i denne artikel er taget fra Excel 2016. Hvis du har en anden version, kan visningen være en smule anderledes, men medmindre andet er angivet, er funktionaliteten den samme.

Bemærkninger!: At beskytte projektmappen er ikke det samme som at beskytte en Excel-fil eller et regneark med en adgangskode. Du kan få flere oplysninger herunder:
-
Hvis du vil låse filen, så andre brugere ikke kan åbne den, skal du se Beskyt en Excel-fil.
-
Hvis du vil beskytte bestemte områder af dataene i dit regneark mod andre brugere, skal du beskytte dit regneark. Du kan få mere at vide under Beskyt et regneark.
-
Se Beskyttelse og sikkerhed i Excel, hvis du vil kende forskellen mellem at beskytte din Excel-fil, din projektmappe eller dit regneark.
Beskyt projektmappestrukturen
Følg disse trin for at beskytte strukturen i din projektmappe:
-
Klik på Gennemse > Beskyt projektmappe.
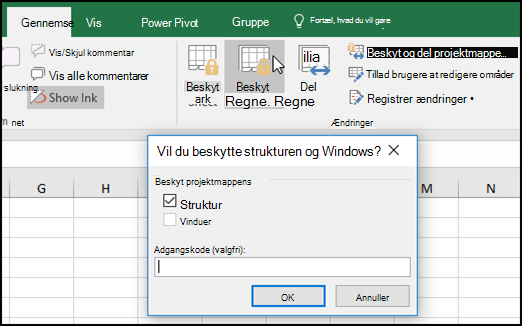
Bemærk!: Windows-indstillingen er kun tilgængelig i Excel 2007, Excel 2010, Excel til Mac 2011 og Excel 2016 til Mac. Vælg Windows-indstillingen, hvis du vil forhindre brugere i at flytte, ændre størrelsen på eller lukke projektmappevinduet eller skjule/vise vinduer.
-
Skriv en adgangskode i feltet Adgangskode.
Vigtigt!: Brug af adgangskode er valgfri. Hvis du ikke angiver en adgangskode, kan enhver bruger fjerne beskyttelsen og ændre projektmappen. Hvis du angiver en adgangskode, skal du sørge for at vælge en adgangskode, som er nem at huske. Skriv dine adgangskoder ned, og gem dem et sikkert sted. Hvis du glemmer dem, kan Excel ikke gendanne dem for dig.
-
Vælg OK, skriv adgangskoden igen for at bekræfte den, og vælg derefter OK igen.
Se ikonet Beskyt projektmappe på fanen Gennemse. Hvis det er fremhævet, er projektmappen beskyttet.
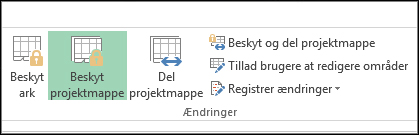
Hvis du klikker nederst på et ark i din projektmappe, vil du bemærke, at indstillingerne til at ændre projektmappens struktur, f.eks. Indsæt, Slet, Omdøb, Flyt, Kopiér, Skjul og Synliggør ark, alle er utilgængelige.
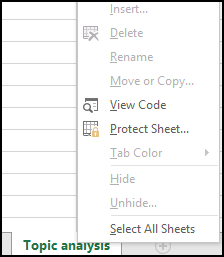
Indstillingen Beskyt projektmappe i menuen Oplysninger angiver også, at projektmappens struktur er beskyttet. Klik på Filer > Oplysninger > Beskyt projektmappe for at få vist denne indstilling.
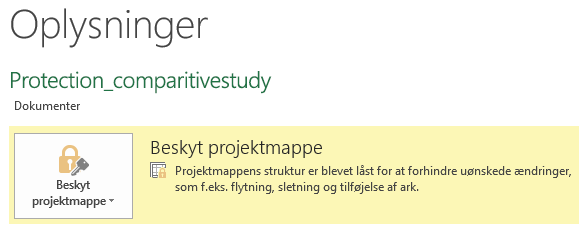
Klik på Gennemse > Beskyt projektmappe. Angiv adgangskoden, og klik derefter på OK.
For at forhindre, at andre brugere får vist skjulte regneark, tilføjer, sletter eller skjuler og omdøber regneark, kan du beskytte strukturen i din Excel-projektmappe med en adgangskode.
Bemærk!: Skærmbillederne i denne artikel er taget fra Excel 2016. Hvis du har en anden version, kan visningen være en smule anderledes, men medmindre andet er angivet, er funktionaliteten den samme.

Bemærkninger!: At beskytte projektmappen er ikke det samme som at beskytte en Excel-fil eller et regneark med en adgangskode. Du kan få flere oplysninger herunder:
-
Hvis du vil låse filen, så andre brugere ikke kan åbne den, skal du se Beskyt en Excel-fil.
-
Hvis du vil beskytte bestemte områder af dataene i dit regneark mod andre brugere, skal du beskytte dit regneark. Du kan få mere at vide under Beskyt et regneark.
-
Se Beskyttelse og sikkerhed i Excel, hvis du vil kende forskellen mellem at beskytte din Excel-fil, din projektmappe eller dit regneark.
Beskyt projektmappestrukturen
Følg disse trin for at beskytte strukturen i din projektmappe:
-
Klik på Gennemse > Beskyt projektmappe.
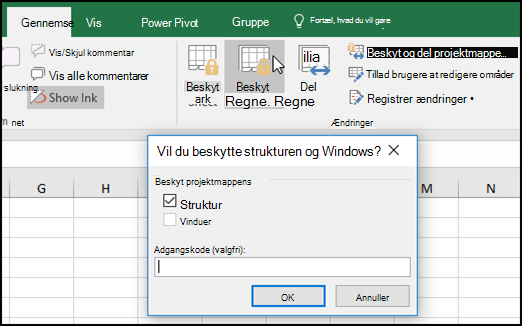
Bemærk!: Windows-indstillingen er kun tilgængelig i Excel 2007, Excel 2010, Excel til Mac 2011 og Excel 2016 til Mac. Vælg Windows-indstillingen, hvis du vil forhindre brugere i at flytte, ændre størrelsen på eller lukke projektmappevinduet eller skjule/vise vinduer.
-
Skriv en adgangskode i feltet Adgangskode.
Vigtigt!:
-
Brug af adgangskode er valgfri. Hvis du ikke angiver en adgangskode, kan enhver bruger fjerne beskyttelsen og ændre projektmappen. Hvis du angiver en adgangskode, skal du sørge for at vælge en adgangskode, som er nem at huske. Skriv dine adgangskoder ned, og gem dem et sikkert sted. Hvis du glemmer dem, kan Excel ikke gendanne dem for dig.
-
Adgangskoder i Excel til Mac har en øvre grænse på 15-tegn. Du kan ikke åbne en projektmappe eller et dokument, der er beskyttet med en adgangskode i den Windows-baserede version af Excel, hvis adgangskoden er længere end femten tegn. Hvis du vil åbne filen i Excel til Mac, skal du bede forfatteren til den Windows-baserede version om at justere længden af adgangskoden.
-
-
Skriv adgangskoden igen, og klik på OK.
Se ikonet Beskyt projektmappe på fanen Gennemse. Hvis det er fremhævet, er projektmappen beskyttet.
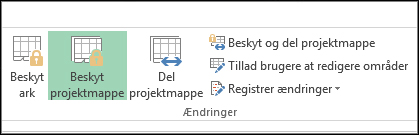
Hvis du klikker nederst på et ark i din projektmappe, vil du bemærke, at indstillingerne til at ændre projektmappens struktur, f.eks. Indsæt, Slet, Omdøb, Flyt, Kopiér, Skjul og Synliggør ark, alle er utilgængelige.
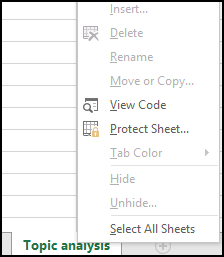
Klik på Gennemse > Beskyt projektmappe. Angiv adgangskoden, og klik derefter på OK.
Hvis du vil fjerne beskyttelsen af et ark, skal du følge denne fremgangsmåde:
-
Gå til det regneark, du vil fjerne beskyttelsen for.
-
Gå til Filer > Oplysninger > Beskyt > Fjern arkbeskyttelse, eller gå til fanen Gennemse > Ændringer > Fjern arkbeskyttelse.
-
Hvis arket er beskyttet med adgangskode, skal du skrive adgangskoden i dialogboksen Fjern arkbeskyttelse og klikke på OK.
Excel til internettetkan åbne projektmapper, der er beskyttet med en adgangskode, men disse filer kan ikke redigeres på internettet. Adgangskoder kan ikke tilføjes, ændres, fjernes eller gendannes fra Excel til internettet.
Hvis du vil føje en adgangskode til en projektmappe, du arbejder på i Excel til internettet, og du har Excel-programmet på computeren, skal du bruge knappen Åbn i Excel til at åbne projektmappen og beskytte projektmappen med en adgangskode. Men fremover kan du kun få vist filen på internettet – hvis du vil foretage ændringer i projektmappen, skal du åbne den i computerversionen af Excel.
-
Vælg Åbn i Excel , og beskyt projektmappen med en adgangskode.
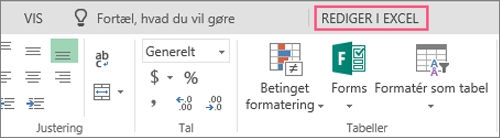
Har du brug for mere hjælp?
Du kan altid spørge en ekspert i Excel Tech Community eller få support i community'er.
Se også
Beskyttelse og sikkerhed i Excel
Samarbejd om Excel-projektmapper på samme tid med samtidig redigering
Video: Beskytte projektmapper og regneark med adgangskode (Excel 2013)










