Office-tilføjelsesprogrammer kan hjælpe dig med at tilpasse dine dokumenter eller gøre det hurtigere at få adgang til oplysninger på internettet. Med et tilføjelsesprogram kan du f.eks. slå elementer op på Wikipedia uden at skulle forlade Project.
Vigtigt!: Nyt navn til apps til Office – Office-tilføjelsesprogrammer. Vi er i øjeblikket ved at opdatere vores produkter, dokumentation, eksempler og andre ressourcer, så de afspejler platformens navneændring fra "apps til Office og SharePoint" til "Office- og SharePoint-tilføjelsesprogrammer". Vi har foretaget denne ændring for bedre at kunne skelne mellem udvidelsesprogrammer og Office-apps (programmer). Mens disse ændringer finder sted, kan de dialogbokse og meddelelser, du kan se i programmet, være anderledes end det, du ser i denne artikel
I dette emne
Brug af Office-tilføjelsesprogrammer i Project 2016
Du kan bruge internettet Office-tilføjelsesprogrammer i Project 2016.
Hente et Office-tilføjelsesprogram til Project 2016
-
Klik på Project > Store.
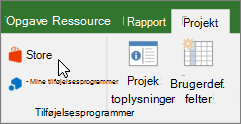
-
Klik på Store i feltet Office-tilføjelsesprogrammer. Søg efter det ønskede tilføjelsesprogram, eller søg efter et tilføjelsesprogram i feltet Søg.
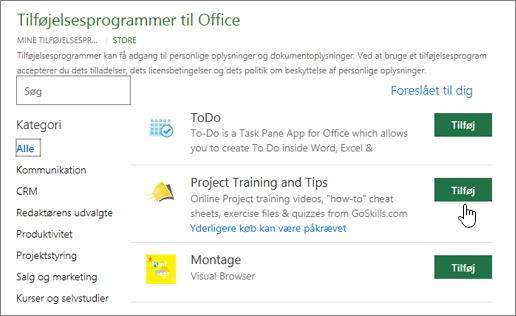
-
Klik på et tilføjelsesprogram for at læse mere om det, herunder en længere beskrivelse og kundeanmeldelser, hvis det er tilgængeligt. Klik derefter på Tilføj eller Køb for det ønskede tilføjelsesprogram.
Hvis du bliver bedt om at logge på, skal du angive den mailadresse og den adgangskode, som du bruger til at logge på Office-programmer. Gennemgå oplysningerne om beskyttelse af personlige oplysninger, og klik derefter på Fortsæt (for gratis tilføjelsesprogrammer), eller bekræft betalingsoplysningerne, og fuldfør dit køb.
Begynde at bruge dit Office-tilføjelsesprogram med Project 2016
Hvis du vil begynde at bruge dit tilføjelsesprogram med Project 2016, skal du dobbeltklikke på det på listen over tilføjelsesprogrammer.
-
Klik på Project > Mine tilføjelsesprogrammer.
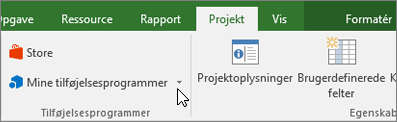
Tip!: Du kan også klikke på dit tilføjelsesprogram under Senest anvendte tilføjelsesprogrammer, når du klikker på knappen Mine tilføjelsesprogrammer.
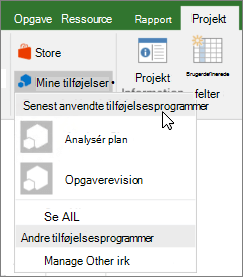
-
Dobbeltklik på et tilføjelsesprogram fra gruppen Mine tilføjelsesprogrammer i dialogboksen Office-tilføjelsesprogrammer for at begynde at bruge det. Hvis det er nødvendigt, skal du logge på med din Microsoft-konto. Du kan også markere tilføjelsesprogrammet og derefter klikke på Indsæt for at begynde at bruge tilføjelsesprogrammet.
Bemærk!: Når du har fået et nyt tilføjelsesprogram, bør det blive vist på listen Mine tilføjelsesprogrammer . Hvis du ikke ser det, skal du klikke på Opdater for at opdatere listen.
Brug af apps til Office i Project 2013
De dialogbokse og andre meddelelser, du ser i Project 2013, viser i øjeblikket apps til Office til de tilføjelsesprogrammer, der er baseret på webteknologier, der leveres af den nye Office-tilføjelsesprogrammer model. Disse dialogbokse og meddelelser ændres til Office-tilføjelsesprogrammmer.
Hente en app til Project2013
-
Klik på Project > Store.
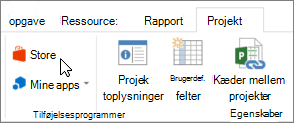
-
Klik på Store i feltet Apps til Office.
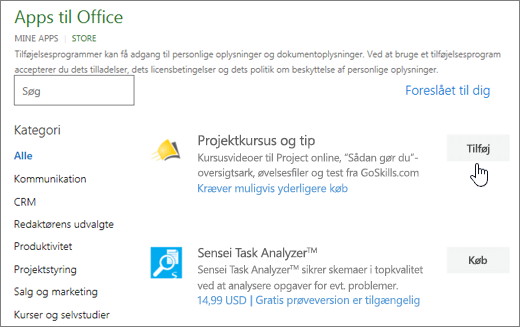
-
Søg efter den ønskede app, eller søg efter en app i søgefeltet.
-
Klik på en app for at læse mere om den, herunder en længere beskrivelse og kundeanmeldelser, hvis det er tilgængeligt. Klik derefter på Tilføj eller Køb for den ønskede app.
Hvis du bliver bedt om at logge på, skal du angive den mailadresse og den adgangskode, som du bruger til at logge på Office-programmer. Gennemgå oplysningerne om beskyttelse af personlige oplysninger, og klik derefter på Fortsæt (for gratis apps), eller bekræft betalingsoplysningerne, og fuldfør dit køb.
Begynde at bruge din app til Office i Project 2013
Dobbeltklik på app'en på listen over apps for at begynde at bruge den.
-
Klik på Projekt > Mine apps.
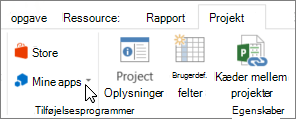
-
Dobbeltklik på en app for at begynde at bruge den.
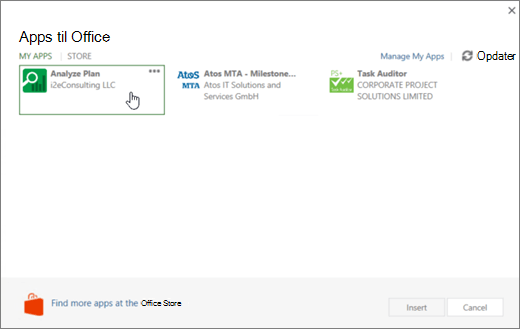
Bemærk!: Når du har fået en ny app, bør den blive vist på listen over Mine apps. Hvis du ikke ser det, skal du klikke på Opdater for at opdatere listen.










