Når du vælger en persons navn eller billede i Teams, Outlook eller andre Office-apps og -tjenester, kan du finde oplysninger, der er relateret til vedkommende, på vedkommendes profilkort. Hvis du vil se et profilkort i Outlook Mobile, skal du trykke på en persons billede. Hvis du vil se profilkortet i andre apps, skal du holde markøren over eller klikke på personens billede eller navn. Hvis du vil se dit eget profilkort, skal du vælge dit eget profilbillede.
Profilkortet kaldes også nogle gange et visitkort eller personkort. Her er et eksempel på kortet i Outlook på internettet:
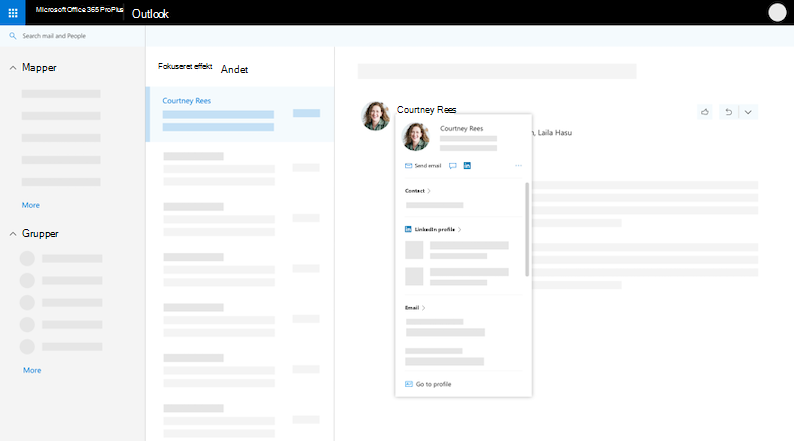
Profilkortet kan se anderledes ud, afhængigt af hvilken app du bruger. Du kan vælge en sektionstitel på kortet (Kontakt, Organisation, Filer...) for at få flere oplysninger. Her er et eksempel på det større profilkort i Outlook på internettet:
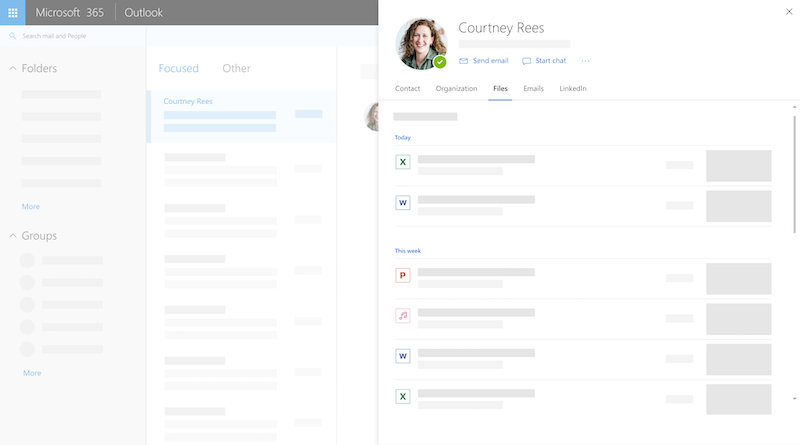
Bemærk!: I Microsoft Office version 16.0.13127.20408 og nyere er tilstedeværelsesstatus i sektionen Medlemmer på profilkortet ikke længere tilgængelig.
Dit profilkort
-
Åbn en Office-app. F.eks. Outlook Mail.
-
Hold markøren over, eller vælg dit eget navn eller profilbillede for at få vist dit profilkort.
Vigtigt!: Nogle oplysninger på dit profilkort styres af dit arbejde eller din skole. Hvis administratoren har deaktiveret eller ikke synkroniseret visse oplysninger, vises de ikke på dit profilkort.
Hvis du vil have vist dit eget profilkort, skal du åbne en Office-app (f.eks. Outlook) og vælge dit profilbillede. Afhængigt af din organisation kan dit profilkort omfatte:
-
Profilbillede
-
Kontaktoplysninger
-
Om mig
-
Virksomhedsoplysninger, f.eks. hvem din chef er, eller hvis du har personer, der rapporterer direkte til dig
-
Mennesker du samarbejder med
-
Seneste meddelelser mellem dig og den person, der kigger på din profil
-
Kommende begivenheder, som du og den person, der kigger på din profil, har til fælles (kun Outlook Mobile)
-
Seneste filer, du har delt i OneDrive til arbejde eller skole, SharePoint Onlineeller Outlook på internettet med den person, der kigger på din profil
-
Gå til en Office-app (f.eks. Outlook), og vælg dit profilbillede for at åbne dit profilkort.
-
Vælg Opdater din profil øverst på kortet. Du bliver ført til din profilside i Delve.
-
Vælg kameraikonet ud for dit profilbillede.
-
Afhængigt af din konfiguration kan de næste trin variere en smule:
Hvis du kan se siden Rediger detaljer:
-
Vælg Skift dit billede. Du skal muligvis logge på din arbejds- eller skolekonto.
-
Vælg Skift dit billede, og vælg derefter en fil, der skal uploades.
-
Gem og luk for at gå tilbage til din profil.
Hvis du ser vinduet Skift dit profilbillede : -
Vælg Skift dit billede, og vælg derefter en fil, der skal uploades.
-
Hvis du vil justere positionen af billedet, skal du klikke indeni cirklen og trække markøren. Hvis du vil zoome ind eller ud, skal du bruge skyderen nedenfor billedet.
-
Vælg Brug som profilbillede.
Skift dit billede på Teams Mobile:
-
I Teams skal du vælge dit profilbillede > Opdater billede.
-
Vælg Tag billede for at tage et nyt billede eller Vælg eksisterende billede for at vælge fra din filmrulle.
-
Gå til en Office-app (f.eks. Outlook), og vælg dit profilbillede for at åbne dit profilkort. Du bliver ført til din profilside i Delve.
-
Opdater dine oplysninger. Skriv f.eks. et par ord om dig selv i feltet Om mig, tilføj projekter, du har arbejdet på, færdigheder og ekspertise, skoler og hobbyer.
De profiloplysninger, du kan ændre, har et blyantsikon

-
De oplysninger, der deles med alle, har et globusikon

Hvis din organisation har aktiveret Viva Topics, får du muligvis vist foreslåede og/eller bekræftede emner på dit profilkort. Et emne er et udtryk eller udtryk, der er specifikt og vigtigt for organisationen. Der findes mange typer emner, f.eks. navnet på et projekt, et produkt eller en tjeneste, kunder, processer eller emner, der ofte refereres til. Et ord, der er understreget og fremhævet i indhold i Microsoft 365, er et genkendt emne.
Hvis du er angivet på emner, hvor du er kyndig, kan det hjælpe medlemmer af organisationen med at genkende dig som emneekspert.
Foreslåede Viva Topics på dit profilkort
Disse er emner, som Viva Topics har foreslået, at du har forbindelse til, fordi du har oprettet eller redigeret indhold, der er relateret til emnet, f.eks. en fil eller et websted. Hvis du vil bekræfte, om du skal være angivet som en person for emnet, skal du vælge emnet for at gå til dets websted.
Bekræftet Viva Topics på dit profilkort
Emner, der er blevet bekræftet som forbundet med dig, har et fluebensikon ud for sig.
Hvis du f.eks. er blevet bekræftet for et emne med navnet Planetblå, vises det med fluebenet før emnenavnet :
På startsiden for Emnecenter kan du se alle de emner i organisationen, som du har forbindelse til.
Vis/skjul foreslåede Viva Topics
Du kan vælge at vise eller skjule foreslåede emner på dit profilkort. Vælg indstillingshjulet i sektionen Viva Topics på dit profilkort for at vise/skjule foreslåede emner.
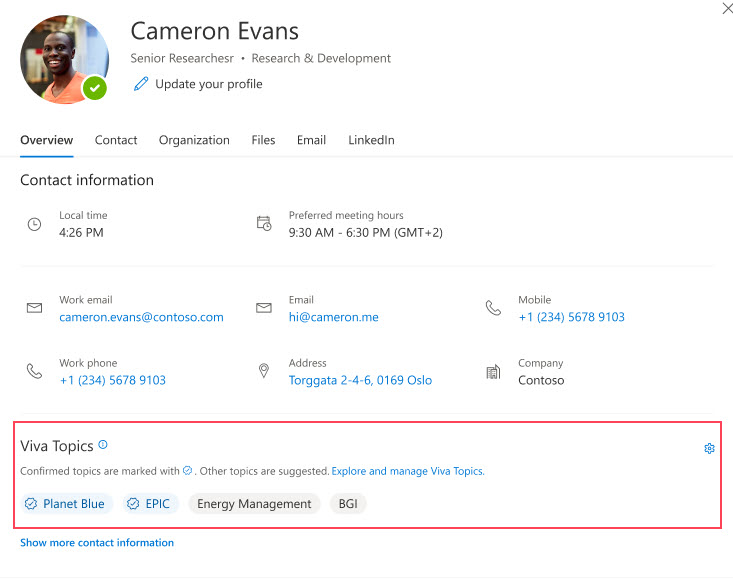
Fravalg af Viva Topics
Hvis du ikke vil have Viva Topics på dit profilkort, skal du fravælge Viva Insights. Hvis du vil have en detaljeret vejledning, skal du se Viva Insights Hjem >Tilvælge eller Fravælge funktioner.
Andre kan kun se dokumenter, de allerede har adgang til i Microsoft 365. Det er kun dig, der kan se dine private dokumenter på din profil, medmindre du beslutter dig for at dele dem.
På dit profilkort har dine delte dokumenter et ikon for "personer" 
Nogle oplysninger i din profil, f.eks dit navn eller titel, kan være hentet fra andre systemer, end de systemer, din IT- eller HR-afdeling kontrollerer. Hvis du vil opdatere disse oplysninger, skal du kontakte din administrator. Du kan få mere at vide under Hvem skal jeg kontakte, hvis jeg har brug for at ændre mine oplysninger i Microsoft 365?
Du kan eksportere nogle data fra dit profilkort, herunder:
-
Oplysninger, du har afvist på et profilkort. Det kan f.eks. være en meddelelse om at opdatere dit profilbillede eller oplysninger om en persons fødselsdag.
-
LinkedIn-profiler, du har matchet eller ikke har matchet med personer, mens du får vist deres profilkort.
Dataene kan downloades i JSON-format. Du kan få mere at vide under Eksportér data fra dit profilkort.
Sådan bruger du profilkortet
Når du klikker på en persons billede eller navn, kan du se vedkommendes profilkort og kontaktoplysninger. Du kan ringe, sende en mail eller sende en chatbesked direkte fra kortet. Klik på sektionen Kontakt for at se, om personen har tilføjet flere oplysninger. Hvis du også har tilføjet personen som kontakt, vises eventuelle yderligere oplysninger, du har tilføjet manuelt (f.eks. Noter), i sektionen Kontakt.
I Outlook til computer kan du se personens onlinestatus (Optaget, Ikke til stede...) i sektionen Kontakt . Deres næste ledige tid (i henhold til deres Outlook-kalender) vises også.
I sektionen Organisation kan du se, hvem en person rapporterer til, og om vedkommende har nogen rapporter. I Outlook på internettet og Outlook Mobile kan du også se nogle af de personer, som personen arbejder sammen med. Organisationsoplysninger er kun tilgængelige, hvis din organisation har konfigureret en organisationsmappe.
De personer, du ser under Arbejder med, er personer, som personen samarbejder med. Hvem du ser, er baseret på offentlig kommunikation i din organisation, f.eks. almindelige grupper, distributionslister, delte Outlook-kalenderbegivenheder og rapporteringsstruktur.
I sektionen Filer kan du se de seneste dokumenter, som personen har delt med dig.
I sektionen Mail kan du vende tilbage til de seneste mails mellem dig og personen. Du kan finde mails på profilkort i Outlook Mobile og Outlook på internettet.
Du kan vælge LinkedIn-ikonet eller -overskriften for at få vist en persons LinkedIn-profiloplysninger. Du skal knytte din Microsoft-konto til din LinkedIn-konto for at få vist LinkedIn-profiloplysninger. Du kan finde flere oplysninger i LinkedIn-oplysninger.
Profilkortene i Outlook Mobile omfatter sektionen Begivenheder . Rul ned på en persons profilkort for at se kommende Begivenheder i Outlook-kalenderen, som du har til fælles. Når du kigger på dit eget profilkort, får du vist alle dine kommende begivenheder.
Du kan gemme en person på dit arbejde eller din skole som en ny kontakt. Den nye kontakt vises i sektionen Kontakter i Outlook.
Bemærk!: Alle forudfyldte oplysninger fra din organisation forbliver altid på profiler i Microsoft-apps og -tjenester, herunder personer, der er blevet tilføjet som kontakter. De oplysninger, du tilføjer manuelt for dine kontakter, er kun synlige for dig og vil ikke være tilgængelige for andre. Andre kan ikke se dine kontakter i Microsoft-apps og -tjenester.
-
På en persons profilkort skal du vælge menuen "Flere handlinger" i højre (...) og derefter vælge Føj til kontakter. Hvis du får vist den udvidede visning af kortet, skal du vælge Føj til kontakter i panelet Kontakter . Rul ned til bunden af kortet i Outlook-mobilappen.
-
Rediger et felt, eller tilføj yderligere oplysninger. Bemærk, at alle forudfyldte oplysninger fra din organisation altid forbliver på profiler i Microsoft-apps og -tjenester. De oplysninger, du tilføjer manuelt for dine kontakter, er kun synlige for dig og vil ikke være tilgængelige for andre. Andre kan ikke se dine kontakter i Microsoft-apps og -tjenester.
-
Vælg Gem eller Udført for at gemme den nye kontakt.
I dette afsnit forklares det, hvordan du manuelt kan tilføje eller redigere kontaktoplysninger for personer i organisationen. De oplysninger, du opdaterer, er kun tilgængelige for dig. Du kan få mere at vide om opdatering af din profil under "Opdater dine profiloplysninger" ovenfor.
Bemærk!: Du kan ikke fjerne kontaktoplysninger, der er blevet tilføjet af din organisation.
-
På en persons profilkort skal du vælge menuen "Flere handlinger" i højre (...) og derefter vælge Føj til kontakter. Hvis du får vist den udvidede visning af kortet, skal du vælge Føj til kontakter i panelet Kontakter . Rul ned til bunden af kortet i Outlook-mobilappen.
-
Rediger eller tilføj yderligere oplysninger, og vælg Gem.
De felter, du kan tilføje, er angivet nedenfor. Bemærk, at eventuelle manuelt tilføjede oplysninger kun er synlige for dig.
-
Årsdag
-
Assistenttelefon
-
Fødselsdag
-
Virksomhedens adresse
-
Fax (arbejde)
-
Telefon (arbejde)
-
Opkaldstelefon
-
Chatadresse
-
Firma
-
Afdeling
-
Mailadresse
-
Fornavn
-
Udtale af fornavn
-
Hjemmeadresse
-
Fax (privat)
-
Telefon (privat)
-
Efternavn
-
Udtale af efternavn
-
Mellemnavn
-
Mobiltelefon
-
Kaldenavn
-
Noter
-
Office-placering
-
Organisationens hovednummer
-
Anden adresse
-
Andet nummer
-
Personsøger
-
Personlig webside
-
Udtale firmanavn
-
Radiotelefon
-
Bedre halvdel
-
Suffiks
-
Telex
-
Titel
-
Titel
-
TTY (Tekstteletype)
Oplysninger, du tilføjer manuelt for andre personer, er kun synlige for dig og er ikke tilgængelige for andre i Microsoft-apps og -tjenester. Hvis du f.eks. har tilføjet en personlig note om en persons kontaktoplysninger, er det kun dig, der får vist noten, når du får vist vedkommendes profil.
Ofte stillede spørgsmål
Profilkort er tilgængelige iMicrosoft 365apps og tjenester. Det kunne f.eks. være:
-
Cortana
-
Dynamics 365 for Talent
-
OneDrive for Business
-
Office.com
-
Outlook
-
SharePoint til iOS
-
SharePoint Online
-
Teams web og mobil
Her er nogle årsager til, at nogle profiloplysninger muligvis ikke vises på profilkort:
-
Nogle oplysninger kan være skjult på grund af indstillinger for synlighed (f.eks. Indstillinger for Synlighed på LinkedIn).
-
Den person, du får vist, tilhører en anden lejer.
Alle forudfyldte oplysninger fra din organisation forbliver altid på profiler i Microsoft-apps og -tjenester, herunder for personer, du har tilføjet som kontakter. De oplysninger, du tilføjer manuelt for dine kontakter, er kun synlige for dig og vil ikke være tilgængelige for andre. Andre kan ikke se dine kontakter i Microsoft-apps og -tjenester. Hvis du f.eks. har tilføjet en fødselsdag eller note til en person på dit arbejde eller i skolen, er det kun dig, der kan se disse oplysninger.
De personer, du ser under "Fungerer sammen med", er personer, som personen samarbejder med. Hvem du ser, er baseret på offentlig kommunikation i din organisation, f.eks. almindelige grupper, distributionslister, delte Outlook-kalenderbegivenheder og rapporteringsstruktur.
Microsoft Office version 16.0.13127.20408 og nyere viser ikke længere tilstedeværelsesstatus i sektionen Medlemmer på et profilkort, der tilhører en distributionsliste.
Tidsrelaterede oplysninger som lokal tid, tidszone, arbejdstid og tilgængelighed bruger oplysninger fra din Outlook Kalender. Du kan få vist og administrere oplysningerne i Outlook-indstillingerne.
Profilkortet er tilgængeligt på 86 sprog. Se denne liste for at få flere oplysninger.
Til administratorer
Tabellen nedenfor viser, hvordan Azure Active Directory-profiloplysninger vises på profilkort i Microsoft-apps og -tjenester.
|
Oplysninger om Azure Active Directory-brugerprofil |
Sidehoved/felt på profilkortet |
|
By |
Forretningsadresse |
|
Firmanavn |
Firma |
|
Afdeling |
Afdeling |
|
Stilling |
Stilling |
|
Chef |
Leder |
|
Mobiltelefon |
Mobiltelefon |
|
Name |
Name |
|
Office |
Office-placering |
|
Kontortelefon |
Telefon |
|
Brugernavn |
Mail, chat |
Som administrator kan du tilpasse kontaktsektionen på profilkortet i Win32-apps ved hjælp af registreringsdatabasenøgler. Du kan få mere at vide under Tilpas profilkortet i Win32-apps ved hjælp af registreringsdatabasenøgler.
Brugere i organisationer med flere brugere kan se oplysninger om brugere i andre lejere, der er en del af organisationen med flere lejere. Hvad brugerne kan se, afhænger af, hvilke data der synkroniseres mellem lejerne. Lær mere
Se også
Del filer eller mapper i Microsoft 365










