Vigtigt!: Denne artikel er maskinoversat. Se ansvarsfraskrivelsen. Du kan finde den engelske version af denne artikel her til din orientering.
Plug-in til Skype for Business Web App er påkrævet for at få lyd, video og skærmdeling under et Skype-møde. Hvis du har accepteret at deltage i mødet, men ikke kan oprette forbindelse til Skype-opkaldet eller ikke kan se mødeindholdet, skal du først prøve de grundlæggende fejlfindingstrin og derefter eventuelt gennemse listen med typiske problemer og fejl.
Grundlæggende trin til fejlfinding i forbindelse med installation af plug-in'en
-
Forlad mødet, og luk alle vinduer i browseren.
-
Åbn en InPrivate-browsersession i Internet Explorer, et privat vindue i Firefox eller Safari eller et Inkognito-vindue i Chrome.
-
Kontrollér, at din browser tillader, at ActiveX-objekter indlæses og køres.
-
Klik eller tryk på linket Deltag i Skype-møde i mødeindkaldelsen.
-
På logon-siden skal du sørge for, at afkrydsningsfeltet Installer Plug-in til Skype for Business Web App er markeret, og derefter vælge Deltag i mødet.
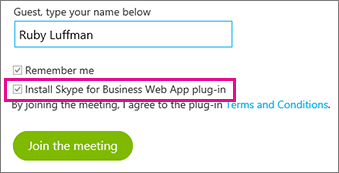
-
Gør et af følgende:
-
I Internet Explorer skal du nederst i browservinduet vælge Kør for at installere plug-in'en.

ELLER
-
Følg instruktionerne i din browser for at installere og køre plug-in'en.
-
-
I sikkerhedsmeddelelsen for Plug-in til Skype for Business Web App skal du markere Tillad.
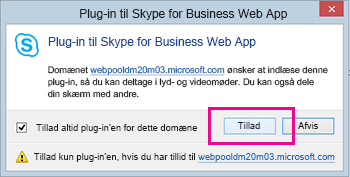
-
I Windows Firewall-sikkerhedsmeddelelsen skal du vælge Annuller, hvis du ikke har administratorrettigheder på computeren. Dette påvirker ikke dit møde på nogen måde.
Tip!: Hvis det lykkedes at installere plug-in'en ved at følge trinnene, skal du overveje at rydde din browsercache for at fjerne forældede legitimationsoplysninger, som muligvis forstyrrer logon.
Hvis det ikke virkede, er her et par ting, du kan kontrollere:
-
Kontrollér, at computerens operativsystem og webbrowser findes på listen over understøttede platforme.
-
Gå til Kontrolpanel > Programmer og funktioner, afinstaller eksisterende versioner af plug-in'en, og prøv derefter at logge på igen.
Hvis du stadig ikke kan installere plug-in'en, skal du gennemse denne liste over typiske problemer og fejl.
Typiske problemer og fejl
Plug-in'en kan ikke hentes
Sørg for, at din browser er konfigureret til at tillade overførsler og hentning af krypterede filer.
Sådan tillader du overførsler i Internet Explorer:
-
Vælg Funktioner > Internetindstillinger.
-
Vælg fanen Sikkerhed > Brugerdefineret niveau.
-
Rul ned til Overførsler, og vælg Aktivér for Filoverførsel.
-
Gå ind i mødet igen. Plug-in'en bør blive hentet uden fejl.
Sådan tillader du hentning af krypterede filer i Internet Explorer:
-
Gå til Funktioner > Internetindstillinger > Avanceret.
-
Rul ned til afsnittet Sikkerhed.
-
Fjern markeringen ud for Gem ikke krypterede sider på disk, og vælg OK.
-
Gå ind i mødet igen. Plug-in'en bør blive hentet uden fejl.
Plug-in-filen er blevet flyttet eller slettet
Hvis du modtager fejlmeddelelsen LwaPluginInstaller32.msi er blevet flyttet eller slettet, skal du følge disse trin for at løse problemet:
-
Forlad mødet og gå ind igen.
Der vises en dialogboks med mulighed for at gemme plug-in-filen eller køre den. -
Vælg Gem.
-
Angiv en placering på computeren for at gemme filen, og vælg derefter Gem.
-
Find den gemte plug-in-fil på computeren, og dobbeltklik på den for at køre den.
Plug-in blev ikke fundet efter installationen
Hvis du får besked på at installere plug-in'et efter at have installeret det, skal du genstarte browseren. Hvis du kører Windows 8 på din pc, skal du kontrollere, at du kører skrivebordsbrowseren.
Dette problem opstår også, hvis du åbner browseren med indstillingen Kør som administrator. Skype for Business Web App understøttes ikke i dette miljø. Hvis du vil bruge Skype for Business Web App, skal du åbne browseren som almindelig bruger.
Firewalladvarsel, når du deltager i et møde fra Skype for Business Web App
I Windows Firewall-sikkerhedsmeddelelsen er det ok at vælge Annuller, hvis du ikke har administratorrettigheder på computeren.
Ændre plug-in'ens standardindstilling for domænetillid
Når du installerer plug-in'en, har du givet mulighed for at have tillid til det domæne, der indlæser plug-in'en.
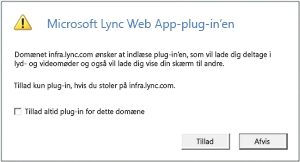
Hvis du har valgt Tillad altid dette plug-in til dette domæne, men vil ændre den indstilling, skal du følge disse trin:
Hvis du bruger Windows-operativsystem
-
Vælg Plug-in til Skype for Business Web App på listen over installerede programmer i Kontrolpanel, og vælg Fjern.
-
Næste gang du deltager i et møde med Skype for Business Web App, skal du vælge Tillad for at have tillid til plug-in-domænet for det pågældende møde.
På Macintosh-operativsystemer skal du følge disse trin for at konvertere dine brugerindstillinger til XML og derefter redigere dem:
-
Åbn Terminal, og skriv plutil -convert xml1 ~/Library/Preferences/ com.microsoft.skypeforbusiness.plugin.plist
-
I Terminal skal du skrive open -b "com.apple.TextEdit" ~/Library/Preferences/ com.microsoft.skypeforbusiness.plugin.plist
-
I TextEdit skal du slette linjen for det domæne, du vil stoppe med at have tillid til. Hvis du f.eks. vil stoppe med at have tillid til domænet Contoso.com, skal du slette linjen "Skype.Contoso.com"="" og derefter gemme dine ændringer.
-
I Terminal skal du skrive defaults read com.microsoft.skypeforbusiness.plugin AllowedDomains
-
Opdater din browser.
-
Næste gang du vælger at deltage i et møde via Skype for Business Web App, skal du sørge, at fjerne markeringen i afkrydsningsfeltet Tillad altid denne plug-in til dette domæne, før du vælger Tillad.
Jeg har prøvet alt og kan stadig ikke installere plug-in'en
Organisationens politikker vedrørende computere forhindrer muligvis installationen af plug-in'en. Kontakt teknisk support på din arbejdsplads for at løse problemet.










