Bemærk!: Vi vil gerne give dig den mest opdaterede hjælp, så hurtigt vi kan, på dit eget sprog. Denne side er oversat ved hjælp af automatisering og kan indeholde grammatiske fejl og unøjagtigheder. Det er vores hensigt, at dette indhold skal være nyttigt for dig. Vil du fortælle os, om oplysningerne var nyttige for dig, nederst på denne side? Her er artiklen på engelsk så du kan sammenligne.
Broadcast af Skype-møde er en funktion i Skype for Business Online, der giver dig mulighed for at planlægge, oprette og udsende møder eller begivenhed til onlinedeltagere med op til 10.000 deltagere. Portalen Broadcast af Skype-møde er stedet, hvor du planlægger et møde af denne størrelse.
Planlæg et møde
-
Gå til portal.broadcast.skype.com. (Du kan også gå til broadcast.skype.com for at gå til Broadcast af Skype-møde-hovedsiden).
-
Log på med din arbejds-eller skolekonto (f. eks. seanc@contoso.com).
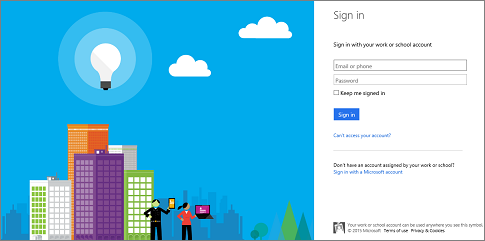
-
Klik på Nyt møde.
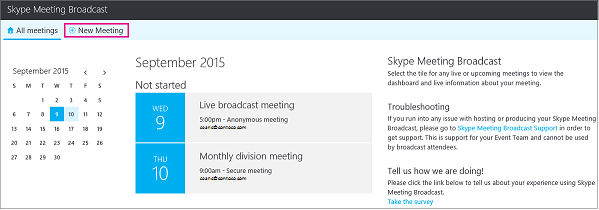
-
Udfyld mødeoplysningerne, herunder møde titel, dato og klokkeslæt, varighed, deltagere og adgangsoplysninger.
Bemærk: det maksimale antal af medlems poster for begivenheds team er 100. Brugere kan ikke bruge distributionslister til at angive teammedlemmer. Det maksimale antal deltagernes poster er 150. Vi anbefaler, at du bruger distributionslister til at angive store grupper af deltagere.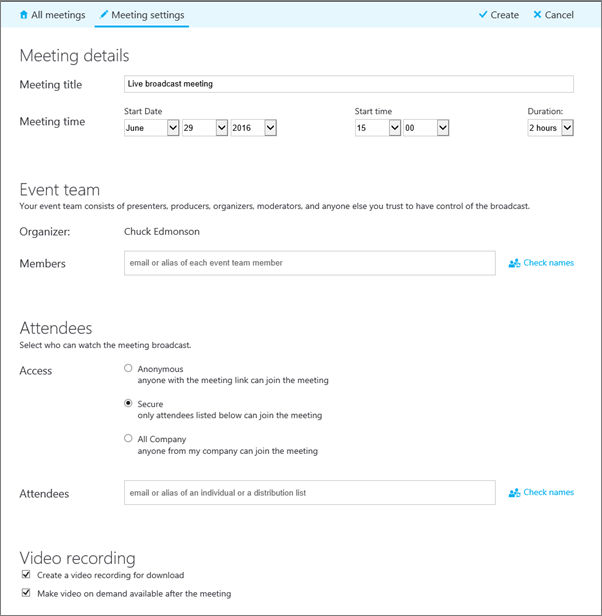
Når du tilføjer deltagere, vises der tre adgangsniveauer:
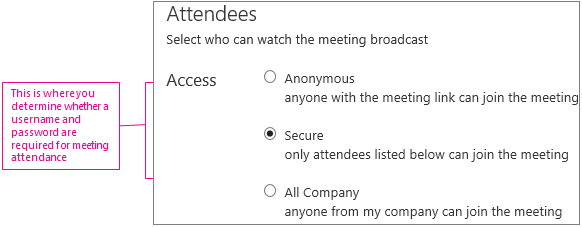
-
Anonym. Alle med deltagelseslinket kan deltage, også selvom de ikke arbejder i din virksomhed.
-
Sikker. Kun de brugere, der er blevet inviteret af broadcast-tjenesten, kan deltage. Når du vælger denne indstilling, får du feltet deltagere, hvor du kan angive mailadresserne på de personer, du vil invitere. Hvis du vil invitere en gruppe, skal du skrive gruppe aliasset, f. eks marketers@contoso.com.
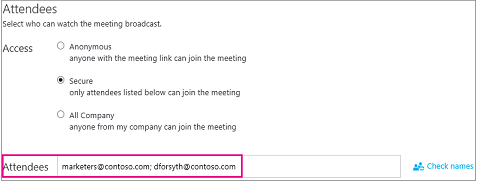
-
Hele virksomheden. Alle i virksomheden kan deltage ved at klikke på deltagelseslinket. De skal bruge deres firmabrugernavn og -adgangskode for at deltage.
-
-
Fjern markeringen i afkrydsningsfeltet Aktivér møde videooptagelse , hvis du ikke vil optage en mp4-fil, der kan downloades, i begivenheden. Se Optage og publicere en Skype-mødeudsendelse for at få flere oplysninger.
-
Klik på Udført.

-
Her finder du en mødeoversigtsside med alle detaljer. Ud for linket Deltag skal du klikke på Vis.
-
Klik på ikonet Kopiér for at kopiere linket Deltag i møde.

-
Åbn din Outlook-kalender, klik på Nyt møde, og indsæt begivenhedslinket i brødteksten i mødeindkaldelsen.

Tilpasse et møde
Du kan tilføje et Yammer-feed eller Bing-opkald til dit møde, så dit publikum kan deltage under begivenheden, og du kan måle deres deltagelse og tilfredshed. Hvis du vil have mere at vide, skal du se føje et Yammer-feed til en Skype-møde udsendelse og bruge Bing Pulse i din Skype-møde udsendelse.
Du kan også oprette en brugerdefineret URL-adresse til fejlfinding og support, der er specifik for dine mødedeltagere. Du kan finde flere oplysninger i oprette en brugerdefineret URL-adresse til fejlfinding og support i din Skype-møde udsendelse.
Fjern tidligere møder
Du kan sende tidligere møder, du ikke længere har brug for, til Papirkurv. Når du fjerner et tidligere møde, går mødedetaljerne og alt indhold i mødet til papirkurven. Hvis du fjerner mødet, slettes alt indhold, der er knyttet til mødet, herunder deltager rapport, Q&A-historik og optagelser. Muligheden for manuelt at aktivere en permanent sletning af et møde er ikke tilgængelig endnu. Mødet, herunder tilknyttet indhold, fjernes dog permanent af systemet 180 dage, efter at udsendelsen er afsluttet. Eksternt indhold som fra Yammer-, Microsoft Pulse-og Network Usage-rapporter bliver ikke slettet.
-
Gå til portalen, og klik derefter på det møde, du vil fjerne.
-
Øverst på siden mødedetaljer skal du klikke på Slet.

-
Klik på Sletfor at bekræfte, at du vil slette mødet.
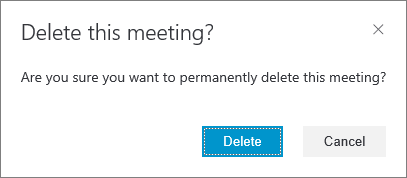
Bemærk!: Da muligheden for at slette et møde endnu ikke er tilgængelig, sender knappen Slet mødet og det tilknyttede indhold til Papirkurv.
Se også
Hjælp til Skype-mødeudsendelse
Hvad er en Skype-mødeudsendelse?
Deltage i en session med Skype-mødeudsendelse
Administrere en begivenhed med Skype-mødeudsendelse
Bruge Bing Pulse i din Skype-mødeudsendelse










