Planlæg et Microsoft Teams-møde fra Outlook
Microsoft Teams inkluderer Outlook-tilføjelsesprogrammet, som giver dig mulighed for at oprette nye Teams-møder direkte fra Outlook. Du kan også få vist, acceptere eller deltage i møder i begge apps.
Bemærk!: Du kan i øjeblikket planlægge Teams-møder fra Outlook, men ikke vælge en kanal, du vil have dem i.
I denne artikel
Planlæg et Teams-møde
Outlook på skrivebordet
-
Åbn Outlook, og skift til kalendervisningen.
-
Vælg Teams-møde øverst på siden under fanen Hjem.
-
Vælg, hvilken konto du vil planlægge et Teams-møde med.
-
Vælg Planlæg møde. Du kan også vælge en mødeskabelon, hvis det er relevant.
-
Føj de inviterede til felterne Obligatorisk eller Valgfri – du kan endda invitere hele kontaktgrupper (tidligere kaldet distributionslister).
-
Tilføj dit mødeemne, din placering (hvis relevant), starttidspunkt og sluttidspunkt.
-
Opret din meddelelse.
-
Vælg Send.
Bemærk!: Oplysningerne om Deltagelse i Teams-møder føjes automatisk til mødeinvitationen.
Outlook på internettet
-
I den nye begivenhedsformular skal du vælge Teams-mødet for at slå det til.
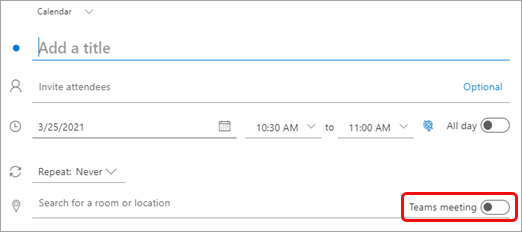
Når invitationen er sendt, får du vist oplysninger om mødets deltagelse i begivenheden.
Fjern Teams fra et møde
Du kan fjerne Teams fra et møde, mens du opretter mødet, men ikke efter at du har sendt invitationen.
Outlook på skrivebordet
-
Øverst i den nye mødeformular skal du vælge Mere ... > Vær ikke vært online.
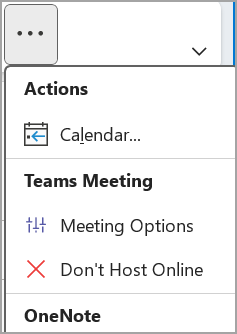
Outlook på internettet
-
I den nye begivenhedsformular skal du vælge Teams-mødet for at slå det fra.
Opret alle møder Teams-møder
Du kan aktivere en kalenderindstilling, så alle de møder, du planlægger fra Outlook – herunder Outlook på internettet og mobil – afholdes online med Teams.
Bemærk!: Afhængigt af tidsplanen for udgivelsesopdateringen for din organisation har du muligvis ikke adgang til denne funktion i øjeblikket.
Outlook på skrivebordet
-
Øverst på skærmbilledet i Outlook skal du vælge Filer > Indstillinger.
-
På siden Indstillinger for Outlook skal du vælge Kalender til venstre.
-
Under Kalenderindstillinger skal du vælge Føj onlinemøde til alle møder.
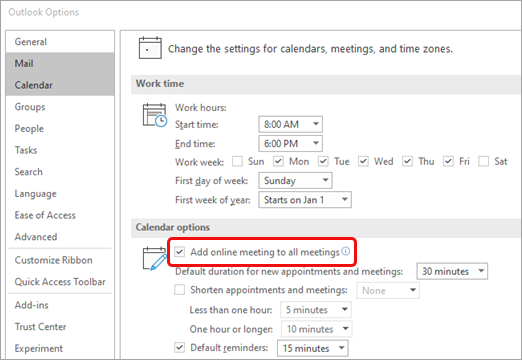
Outlook på internettet
-
Øverst til højre på skærmen skal du vælge Indstillinger

-
Vælg Kalender > Begivenheder og invitationer > Føj onlinemøder til alle møder.
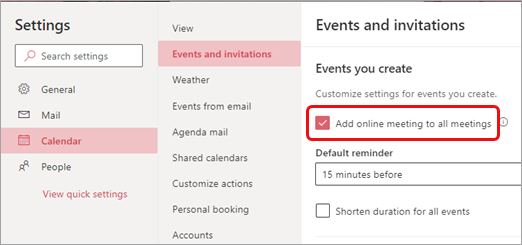
-
Markér Gem.
Fejlfinding
Menuerne til valg af personer i Mødeindstillinger viser ikke de inviterede, jeg har føjet til en forekomst af en mødeserie.
I dette scenarie skal du invitere personer til mødeserien i stedet for til mødeforekomsten.
Webvisningen af Mødeindstillinger viser ikke alle de personer, jeg har inviteret.
Når du har føjet inviterede til mødet i Outlook, skal du vælge Send opdatering, for at de ekstra inviterede vises i webvisningen af Mødeindstillinger.
I denne artikel
Planlæg et Teams-møde
-
I Outlook skal du trykke på kalenderikonet nederst til højre i appen og derefter trykke på

-
Rul ned til Teams-møder, og slå til/fra-knappen til.
-
Føj de inviterede til felterne Obligatorisk eller Valgfri – du kan endda invitere hele kontaktgrupper (tidligere kaldet distributionslister).
-
Tilføj dine mødeoplysninger, og tryk derefter på fluebenet øverst til højre i appen.
Fjern Teams fra et møde
Du kan fjerne Teams fra et møde, mens du opretter mødet, men ikke efter at du har sendt invitationen.
-
I formularen Ny begivenhed skal du trykke på Teams-mødet for at slå det fra.
Opret alle møder Teams-møder
Du kan aktivere en kalenderindstilling, så alle de møder, du planlægger fra Outlook – herunder Outlook på computeren og internettet – holdes online med Teams.
Bemærk!: Afhængigt af tidsplanen for udgivelsesopdateringen for din organisation har du muligvis ikke adgang til denne funktion i øjeblikket.
-
I Outlook skal du trykke på dit profilbillede (eller Office-ikonet) øverst til venstre og derefter på Indstillinger

-
Tryk på Office 365 under Mailkonti.
-
Under Kontoindstillinger skal du trykke på Onlinemøder for at slå til/fra-knappen til.
I denne artikel
Planlæg et Teams-møde
-
I Outlook skal du trykke på kalenderikonet nederst til højre i appen og derefter trykke på

-
Rul ned til Teams-møder, og slå til/fra-knappen til.
-
Føj de inviterede til felterne Obligatorisk eller Valgfri – du kan endda invitere hele kontaktgrupper (tidligere kaldet distributionslister).
-
Tilføj dine mødeoplysninger, og tryk derefter på fluebenet øverst til højre i appen.
Fjern Teams fra et møde
Du kan fjerne Teams fra et møde, mens du opretter mødet, men ikke efter at du har sendt invitationen.
-
I formularen Ny begivenhed skal du trykke på Teams-mødet for at slå det fra.
Opret alle møder Teams-møder
Du kan aktivere en kalenderindstilling, så alle de møder, du planlægger fra Outlook – herunder Outlook på computeren og internettet – holdes online med Teams.
Bemærk!: Afhængigt af tidsplanen for udgivelsesopdateringen for din organisation har du muligvis ikke adgang til denne funktion i øjeblikket.
-
I Outlook skal du trykke på dit profilbillede (eller Office-ikonet) øverst til venstre og derefter på Indstillinger

-
Tryk på din Office 365-konto under Mailkonti.
-
Rul ned, og tryk på Onlinemøder for at slå til/fra-knappen til.
Til IT-administratorer
Godkendelseskrav og funktionalitet i tilføjelsesprogrammet Teams-møde i Outlook










