Det er lige så nemt at flytte et billede på en side i Word, som det er at trække det med musen. Men nogle gange virker det ikke. Nøglen til at få de ønskede resultater er at vælge Layoutindstillinger.

-
Markér et billede.
-
Vælg ikonet Layoutindstillinger.
-
Vælg de ønskede layout:
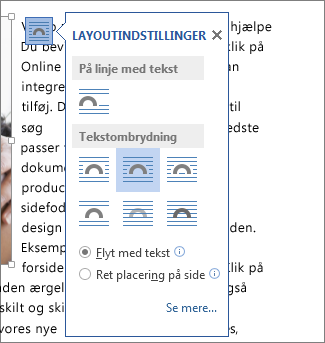
-
Hvis du vil placere billedet foran teksten og placere det, så det forbliver på et bestemt sted på siden, skal du vælge Foran tekst (under Med tekstombrydning )og derefter vælge Ret placering på siden .
-
Hvis du vil ombryde tekst omkring billedet, men få billedet til at flytte op eller ned, efterhånden som tekst tilføjes eller slettes, skal du vælge Firkant (under Med tekstombrydning) og derefter vælge Flyt med tekst.
-
Du kan se flere oplysninger og eksempler på tekstombrydning i Ombryd tekst omkring billeder i Word
Billeder er formentlig placeret bag et andet objekt, f.eks. en tekstblok:

Hvis du vil markere billedet, skal du bruge ruden Markering:
-
Vælg Hjem > Markér > Valgrude.
-
Markér billedet i valgruden.
Hvis du vil flytte et billede en lille smule, skal du markere billedet og derefter holde Ctrl nede og bruge piletasterne.
Hvis du vil flytte flere elementer samtidig, skal du gruppere dem:
-
Markere det første objekt.
-
Hold Ctrl nede, og markér de andre objekter.
-
Højreklik på et af objekterne, peg på Gruppe, og vælg derefter Gruppe.
Tip!: Hvis du ikke kan gruppere eller markere flere billeder, er det muligt, at layoutet af dit billede er på linje med tekst. Hvis det er ja, kan du se Åbn layoutindstillinger for at ændre billedlayoutet til en hvilken som helst indstilling under Med tekstombrydning.
Hvis du vil have absolut kontrol over justeringen og placeringen af et billede, skal du bruge feltet Layout til at angive justering i forhold til margener eller kolonner, absolut placering i tommer eller relativ placering som procentdel. Dette er praktisk, når du vil placere et billede i en bestemt afstand fra noget andet, f.eks. en sidemargen.
-
Markér billedet.
-
Vælg ikonet Layoutindstillinger.
-
Vælg Se mere, og foretag derefter justering og justeringer af placering under fanen Placering.
Hvis du ikke kan vælge nogen af placeringsindstillingerne på fanen Placering, skal du vælge fanen Tekstombrydning og derefter vælge en af indstillingerne undtagen indstillingen På linje med tekst.
Hvis du har mere end ét billede, som skal overlappe på en side, kan du gøre dette i feltet Layout.
-
Markér et billede.
-
Vælg ikonet Layoutindstillinger.
-
Vælg Se mere.
-
Markér afkrydsningsfeltet Tillad overlapning under fanen Placering i gruppen Indstillinger nederst.
-
Gentag for hvert enkelt billede, der skal kunne overlappe.
Ud over at justere og placere billeder på en side kan du også justere billeder efter hinanden eller efter andre objekter på siden. Selvom justering af billede-til-billede ikke er tilgængelig via ikonet Layoutindstillinger eller dialogboksen Layout, er det en almindelig opgave, som du kan udføre, mens du arbejder med billedes placering og justering.
-
Hold Ctrl nede, og markér hvert objekt, du vil justere.
-
Gå til Billedformat ellerBilledværktøjer – Formatér > ,og vælg derefter en indstilling, f.eks Centrer, Øverst eller Nederst.
Et objekts 
Alle andre ombrydningsindstillinger (Firkantet, Tæt Gennem, Øverst og Nederst, Bag ved tekst, Foran tekst) er forankret til et bestemt sted i dokumentet. ankeret angiver det afsnit, som objektet er tilknyttet. Vælg et billede, og vælg derefter ikonet Layoutindstillinger for at finde ud af, hvordan billedet indsættes.

Bemærkninger!: Hvis du markerer et billede, og det ikke er på linje med tekst, men du ikke kan se et objektanker, kan du sikre dig, at ankre vises på to måder:
-
Vis formateringsmærker På fanen Hjem i gruppen Afsnit skal du vælge Vis/skjul ¶.
-
Vis altid ankre Vælg Filer > Indstillinger > Vis, og vælg derefter Objektankre.
Da ankre blot er en visuel indikation af billedets relative placering på en side, kan de ikke fjernes. Ved at afprøve forskellige indstillinger til tekstombrydning bør du dog finde al den fleksibilitet, du har brug for til at kunne placere et billede, uanset dets anker.
Du kan se flere oplysninger og eksempler på tekstombrydning i Ombryd tekst omkring billeder i Word
Hvis du vil sikre dig, at et billede forbliver, hvor det er, selvom teksten omkring det bliver slettet, kan du låse dets anker:
-
Markér billedet.
-
Vælg ikonet Layoutindstillinger.
-
Vælg Se mere, og vælg derefter Lås anker.
Bemærk!: Da ankre ikke bruges til billeder, der er placeret På linje med tekst, er låsning af anker og alle andre placeringsindstillinger ikke tilgængelige for indbyggede billeder.
Se også
Ombryd tekst rundt om billeder i Word
Rotere et tekstfelt, en figur, et WordArt-objekt eller et billede i Word
Hvis du har indsat et billede i dokumentet, mens du bruger Word til internettet, kan du klippe og indsætte det for at flytte det rundt i et dokument, og du kan anvende afsnitsformatering, f.eks. lodret afstand og centrering, på det. Du kan dog ikke flytte et billede, der blev indsat, mens du brugte computerversionen af Word, hvis billedet har tekstombrydning eller en fast placering på siden.
Hvis du finder ud af, at du ikke kan foretage ændringer i et billede, og du har computerversionen af Word, skal du vælge Åbn i Word for at åbne dokumentet i Word og foretage ændringer i dets layout.
Når du er færdig, skal du trykke på Ctrl+S for at gemme dokumentet på dets oprindelige placering. Du kan derefter åbne dokumentet igen i Word til internettet og fortsætte med at redigere det. Word til internettet bevarer de layoutindstillinger, du har anvendt i skrivebordsversionen af Word.










