
Funktionen Oversæt er i øjeblikket tilgængelig for Word, Excel, OneNote, Outlookog PowerPoint.
Bemærk!: Fremgangsmåderne for Outlook til internetbrugere er de samme som procedurerne for det nye Outlook til Windows. Vælg fanen Web ovenfor for at få disse instruktioner.
- Hvilken version bruger du?
- Microsoft 365 eller Office 2021/2019
- Office 2010 – 2016
Oversæt en mail i Outlook
I Outlookkan du oversætte ord, sætninger og fulde meddelelser, når du har brug for dem. Du kan også indstille Outlooktil automatisk at oversætte meddelelser, du modtager på andre sprog.
Når du modtager en mail på et andet sprog, får du vist en meddelelse øverst i meddelelsen, hvor du bliver spurgt, om du vil have Outlook til at oversætte den til dit foretrukne sprog.
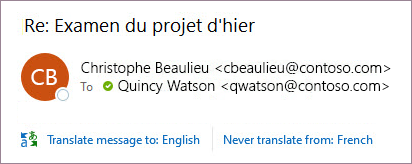
Når du modtager en mail på et andet sprog, kan du svare på to forskellige måder:
-
Vælg Oversæt meddelelse i meddelelsen. Outlookerstatter meddelelsesteksten med oversat tekst.
Når du har oversat meddelelsen, kan du vælge Vis original for at se meddelelsen på det oprindelige sprog eller Slå automatisk oversættelse til for altid at oversætte meddelelser til dit foretrukne sprog.
-
I meddelelsen skal du vælge Oversæt aldrig. Outlook spørger dig ikke, om du vil oversætte meddelelser fra det pågældende sprog i fremtiden.
Hvis Outlookaf en eller anden grund ikke tilbyder disse indstillinger, skal du vælge knappen Oversæt på båndet eller højreklikke på meddelelsen og vælge Oversæt og derefter Oversæt meddelelse.
-
På fanen Hjem skal du vælge Oversæt > Oversæt meddelelse.
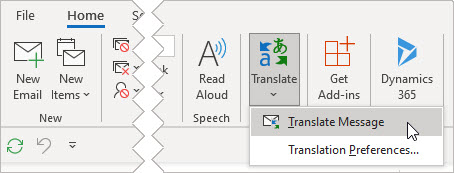
Hvis du vil ændre dine oversættelsesindstillinger, skal du gå til Hjem > Indstillinger for oversættelse > Oversættelse.
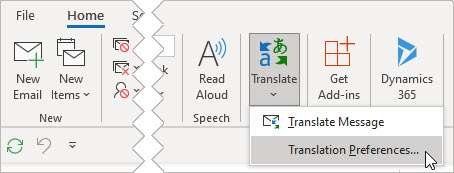
Her kan du angive dit foretrukne sprog.
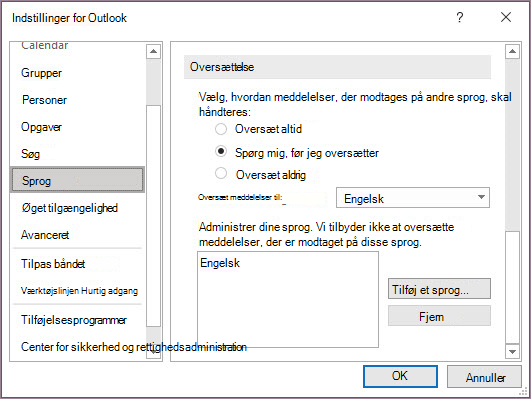
Oversæt en del af en mail
Hvis du kun vil oversætte lidt tekst fra en meddelelse, skal du markere den pågældende tekst og højreklikke. Outlook viser dig oversættelsen direkte i den genvejsmenu, der vises.
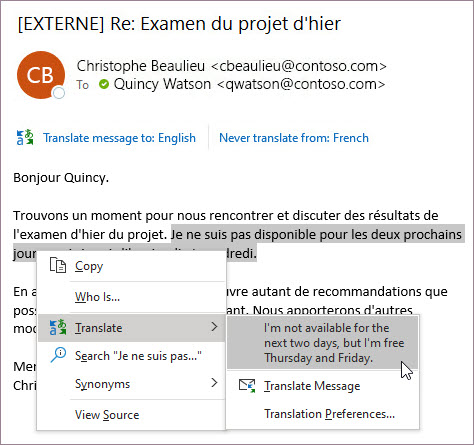
Du kan også markere tekst og højreklikke for at oversætte til dit foretrukne sprog, når du skriver en mail. Når du klikker på den oversatte tekst, kan du indsætte den i den meddelelse, du skriver.
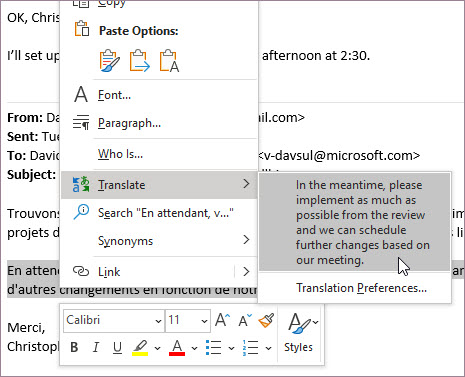
Du kan få mere at vide under Meddelelse om nye oversættelsesfunktioner i Outlook.
Bemærk!: Automatiske oversættelsesforslag og intelligente oversættelsesforslag er kun tilgængelige for Exchange Online postkasser.
Word til Microsoft 365 gør det nemt
I Word til Microsoft 365 tilbyder Word intelligent oversættelse af dokumentet for dig, når du åbner et dokument på et andet sprog end et sprog, du har installeret i Word. Klik på knappen Oversæt , hvorefter der oprettes en ny maskinoversat kopi af dokumentet for dig.
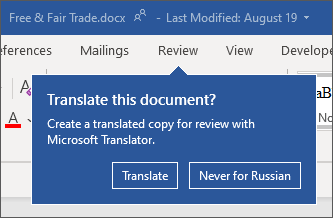
Oversæt ord eller udtryk i Word, Exceleller PowerPoint
-
I dit dokument, regneark eller din præsentation skal du markere den celle eller tekst, som du ønsker at oversætte.
-
Vælg Gennemse > Oversæt.
-
Vælg dit sprog for at se oversættelsen.
-
Vælg Indsæt. Den oversatte tekst erstatter den tekst, som du markerede i trin 1.
Bemærk!: I Excel er der ingen Indsæt-knap, så du er nødt til at kopiere/indsætte den tekst, du markerede i trin 1.
Du får muligvis vist en liste over adskillige oversættelser. Udvid det oversatte element for at få vist et eksempel på, hvordan det bruges på begge sprog. Vælg den ønskede oversættelse, og klik på Kopiér.
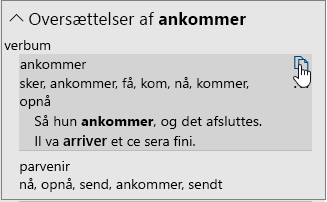
Tilgængelig i: 


Denne funktion er tilgængelig for Microsoft 365 -abonnenter og Office 2021- eller 2019-kunder, der bruger version 1710 eller nyere af Word eller version 1803 eller nyere af PowerPoint eller Excel. Du skal også have forbindelse til internettet og have aktiveret Office-forbundne oplevelser for at bruge Oversætter.
Abonnenter får adgang til nye funktioner og forbedringer hver måned.
Ikke sikker på hvilken version af Office du har? Se Hvilken version af Office bruger jeg?
Denne funktion er i øjeblikket ikke tilgængelig for kunder, der bruger Microsoft 365 drevet af 21Vianet.
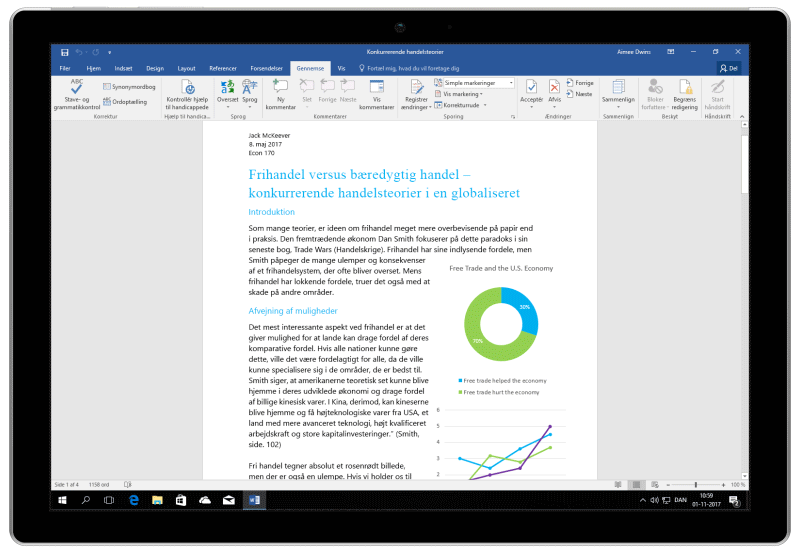
Oversæt en hel fil i Word
-
Vælg Gennemse > Oversættelse > Oversæt dokument.
-
Vælg dit sprog for at se oversættelsen.
-
Vælg Oversættelse. En kopi af det oversatte dokument bliver åbnet i et separat vindue.
-
Vælg OK i det oprindelige vindue for at lukke Oversætter.
Tilgængelig i: 
Denne funktion er tilgængelig for Microsoft 365 abonnenter og Office 2021 eller 2019-kunder, der bruger version 1710 eller nyere af Word. Du skal også have forbindelse til internettet og have aktiveret Office-forbundne oplevelser for at bruge Oversætter.
Brugere med Office 2016, men uden et abonnement, har adgang til de samme oversættelsesfunktioner i Office 2013 og tidligere.
Abonnenter får adgang til nye funktioner og forbedringer hver måned.
Ikke sikker på hvilken version af Office du har? Se Hvilken version af Office bruger jeg?
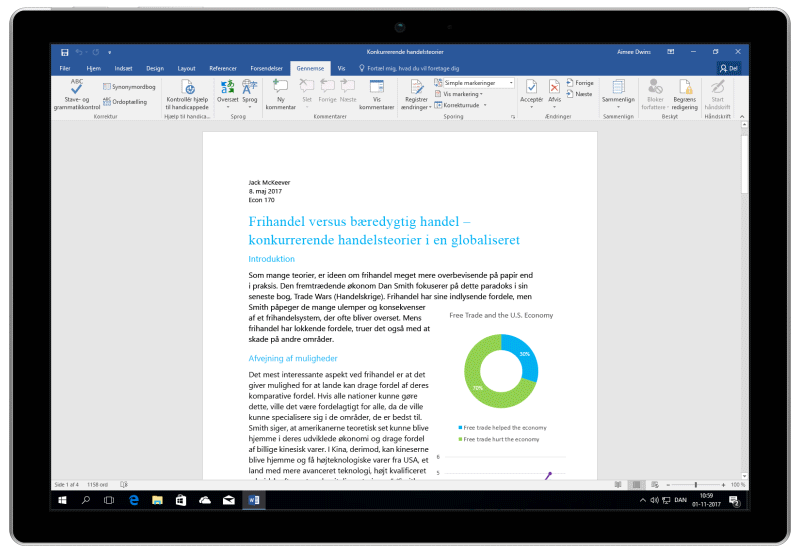
Oversætte ord eller sætninger i OneNote til Windows 10
-
I dine noter skal du markere den tekst, du vil oversætte.
-
Vælg Vis > Oversæt > Markering.
-
Vælg dit sprog for at se oversættelsen.
-
Vælg Indsæt. Den oversatte tekst erstatter den tekst, som du markerede i trin 1.
Oversætte en hel side i OneNote til Windows 10
-
Vælg Vis > Oversæt > Side.
-
Vælg dit sprog for at se oversættelsen.
-
Vælg Oversættelse. Den oversatte side tilføjes som en underside af den eksisterende side.
-
Vælg OK i det oprindelige vindue for at lukke Oversætter.
Hvis du senere vil ændre sproget, der oversættes Til for dokumentoversættelse, eller hvis du vil oversætte et dokument til flere sprog, kan du gøre det ved at vælge Angiv sprog til oversættelse af dokument... fra menuen Oversæt.
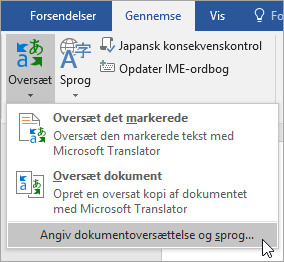
Se også
De tilgængelige oversættelsesværktøjer afhænger af, hvilket Office-program du bruger:
-
Oversæt dokument/oversæt element: Word, Outlook.
-
Oversæt markeret tekst: Word, Outlook, OneNote, PowerPoint, Publisher, Excel, Visio.
-
Minioversætter: Word, Outlook, PowerPoint, OneNote
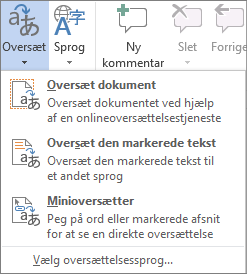
Du kan få et helt Word-dokument eller en hel Outlook-meddelelse oversat af computeren ("maskinoversættelse") og få den vist i en webbrowser. Når du vælger denne form for oversættelse, sendes filens indhold via internettet til en tjenesteudbyder.
Bemærk!: Med maskinoversættelse kan du få et indtryk af det grundlæggende indhold og finde ud af, om indholdet er relevant for dig. Hvis du ønsker stor nøjagtighed eller har følsomme filer anbefales en oversættelse foretaget af mennesker, fordi maskinoversættelse ikke altid gengiver den fulde betydning og tone i teksten.
Vælg sprog til oversættelse
-
På fanen Gennemse i gruppen Sprog skal du klikke på Oversæt > Vælg oversættelsessprog.
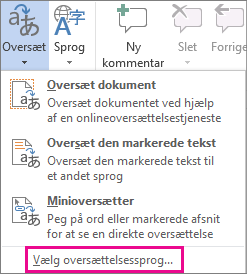
-
Under Vælg sprog for dokumentoversættelse skal du klikke på sprog for Oversæt fra og Oversæt til og derefter klikke på OK.
Oversæt dokumentet eller meddelelsen
-
På fanen Gennemse i gruppen Sprog skal du klikke på Oversæt.
-
Klik på Oversæt dokument (Oversæt element i Outlook). De sprog, du valgte i Fra og Til, vises.
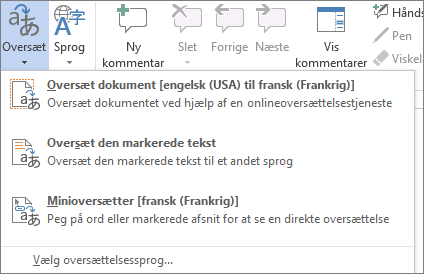
Der åbnes en browserfane med din fil på både det oprindelige sprog og det sprog, du valgte at få oversat til.
Bemærk!: Klik på OK for at installere de tosprogede ordbøger og aktivere oversættelsestjenesten via ruden Opslag, hvis det er første gang, du bruger oversættelsestjenester. Du kan også se, hvilke tosprogede ordbøger og maskinoversættelsestjenester, du har aktiveret, ved at klikke på linket Indstillinger for oversættelse i ruden Opslag. Se næste afsnit (Oversæt den markerede tekst) for at få mere at vide om, hvordan du får adgang til ruden Opslag .
Du kan bruge ruden Opslag til at oversætte et udtryk, en sætning eller et afsnit til flere valgte sprogpar i følgende Microsoft Office-programmer: Excel, OneNote, Outlook, PowerPoint, Publisher, Visio og Word.
Bemærk!: I PowerPoint kan du kun oversætte tekstfeltet i én slide ad gangen.
-
På fanen Gennemse i gruppen Sprog skal du klikke på Oversæt > Oversæt den valgte tekst for at åbne ruden Opslag.
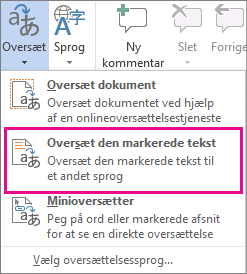
Bemærk!: I Word skal du højreklikke et vilkårligt sted i dokumentet og derefter klikke på Oversæt.
-
Klik på Oversættelse på listen Alle opslagsværker i ruden Opslag.
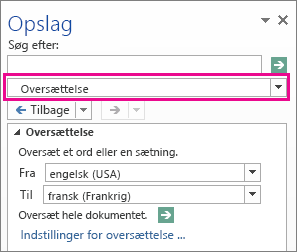
-
Gør ét af følgende for at oversætte et ord eller en kort sætning:
-
Markér ordene, tryk på ALT, og klik derefter på markeringen. Resultatet vises i ruden Opslag under Oversættelse.
-
Skriv ordet eller sætningen i feltet Søg efter, og tryk derefter på Enter.
Bemærkninger!:
-
Klik på OK for at installere de tosprogede ordbøger og aktivere oversættelsestjenesten via ruden Opslag, hvis det er første gang, du bruger oversættelsestjenester.
-
Du kan også se, hvilke tosprogede ordbøger og maskinoversættelsestjenester, du har aktiveret, ved at klikke på linket Indstillinger for oversættelse i ruden Opslag.
-
Hvis du vil ændre de sprog, der anvendes til oversættelse, skal du i ruden Opslag under Oversættelse vælge de sprog, du vil oversætte fra og til. Hvis du f.eks. vil oversætte fra engelsk til fransk, skal du klikke på Engelsk på Fra-listen og Fransk på Til-listen.
-
Klik på Indstillinger for oversættelse, og vælg derefter de ønskede indstillinger for at tilpasse de ressourcer, der skal anvendes til oversættelse.
-
-
I Word, Outlook, PowerPoint og OneNote viser minioversætteren oversættelsen af et ord, når du peger på det med markøren. Du kan også kopiere den oversatte tekst til Udklipsholder, indsætte den i et andet dokument eller afspille en udtale af det oversatte ord.
-
På fanen Gennemse i gruppen Sprog skal du klikke på Oversæt > Minioversætter.
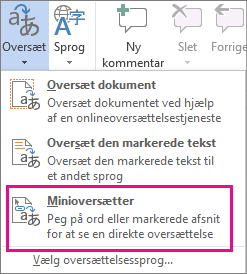
-
Peg med din mus på et ord eller en sætning, som du vil have oversat. Når en svag dialogboks vises overlejret i din dokument, kan du bevæge musemarkøren over den for at se evt. tilgængelige oversættelser.
Bemærk!: Minioversætteren fortsætter med at blive vist, når du bevæger musemarkøren over ord. Du deaktiverer den ved at gentage trin 1 ovenfor.
Du kan finde flere oplysninger under Se oversættelser med Minioversætter.
Du oversætter tekst direkte i en browser ved at bruge Bing Translator. Webstedet, der leveres af Microsoft Translator, leverer gratis oversættelse til og fra mere end 70 sprog. Du kan få flere oplysninger ved at se Oversættelse af tekst ved hjælp af Oversætter.
Denne funktion er kun tilgængelig, hvis du har et Office 365-abonnement eller Office 2021 eller 2019 til Mac og kun for Word, Excel og PowerPoint. For Oversætter i Outlook henvises Oversætter til Outlook flere oplysninger.
Oversæt et helt dokument
-
Vælg Gennemse > Oversættelse > Oversæt dokument.
-
Vælg dit sprog for at se oversættelsen.
-
Vælg Oversættelse. En kopi af det oversatte dokument bliver åbnet i et separat vindue.
Tilgængelig i:

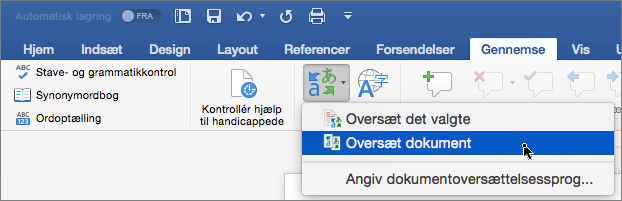
Oversæt markeret tekst
-
I dit dokument skal du markere den tekst, som ønsker at oversætte.
-
Vælg Gennemse > Oversæt > Oversæt markering.
-
Vælg dit sprog for at se oversættelsen.
-
Vælg Indsæt. Den oversatte tekst erstatter den tekst, som du markerede i trin 1.
Bemærk!: I Excel er der ingen Indsæt-knap, så du er nødt til at kopiere/indsætte den tekst, du markerede i trin 1.
Tilgængelig i:



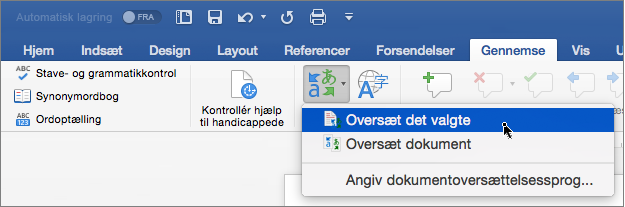
Oversæt et helt dokument
Word til internettet gør det nemt at oversætte et helt dokument. Når du åbner et dokument, der er på et andet sprog end dit standardsprog, tilbyderWord til internettet automatisk at oprette en maskinoversat kopi til dig.
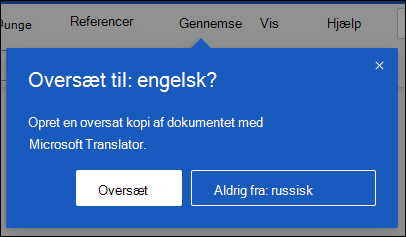
Hvis du foretrækker at starte oversættelsen manuelt, kan du stadig gøre det med disse trin:
-
Vælg Gennemse > Oversættelse > Oversæt dokument.
-
Vælg dit sprog for at se oversættelsen.
-
Vælg Oversættelse. En kopi af det oversatte dokument bliver åbnet i et separat vindue.
Tilgængelig i:

Oversæt markeret tekst
-
I dit dokument skal du markere den tekst, som ønsker at oversætte.
-
Vælg Gennemse > Oversæt > Oversæt markering.
-
Vælg dit sprog for at se oversættelsen.
-
Vælg Indsæt. Den oversatte tekst erstatter den tekst, som du markerede i trin 1.
Tilgængelig i:

Se også
Skift dine oversættelsesindstillinger i Outlook.com og Outlook på internettet










