Hvis du kan lide at fremhæve beskrivende passager i papirnotesbøger, kan du bruge overstregningstuschen i OneNote til at fremhæve noter på samme måde.
-
Markér de ord, du vil fremhæve.
-
Klik på knappen Tekstfremhævningsfarve under fanen Hjem.
Bemærk!: Overstregningstuschen i menuen Hjem er anderledes end tegnefunktionen, der har indstillinger til fremhævning. Overstregningstuschen fremhæver ord, som du allerede har skrevet. Tegnefunktionen kan du bruge til at tegne med et antal forskellige "pen" og "pensler", bl.a. overstregningstuscher. Du kan få mere at vide om, hvordan du bruger tegnefunktionen under Tegne og skitsere noter på en side. For at deaktivere tegnefunktionens overstregningstusch skal du klikke på knappen Skriv i menuen Tegning.
Ændre farven på fremhævet tekst
Du kan ændre fremhævningsfarve når som helst.
-
Klik på pilen ud for knappen Tekstfremhævningsfarve under fanen Hjem, og klik derefter på en fremhævningsfarve.
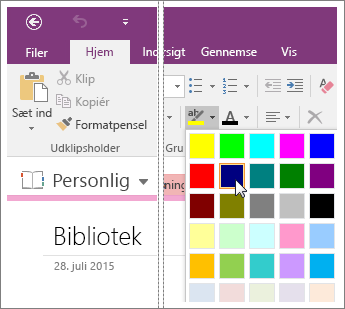
-
Markér de ord, der skal fremhæves, og klik derefter på knappen Tekstfremhævningsfarve. Hvis du allerede har fremhævet ord, skal du markere ordene igen og derefter klikke på den fremhævningsfarve, du vil skifte til.
Fjerne fremhævning
Hvis du ikke længere vil have noget fremhævet, kan du fjerne fremhævningen.
-
Markér de fremhævede ord.
-
Klik på pilen ud for knappen Tekstfremhævningsfarve under fanen Hjem og vælg Ingen farve.
Tip!:
-
Hvis du hurtigt vil fjerne al fremhævning uanset farve (eller kombinationer af farver) fra et afsnit med noter, skal du markere hele afsnittet, klikke på pilen ud for knappen Tekstfremhævningsfarve og derefter klikke på Ingen farve.
-
Du kan også fremhæve mange noter endnu hurtigere ved at trykke Ctrl+Alt+H efter hver tekstmarkering. Med denne genvej anvender du den aktuelle farve fra knappen Tekstfremhævningsfarve.
-
Dobbeltklik på et ord for at markere det hurtigt. Klik tre gange på et ord i et afsnit for at markere hele afsnittet.










