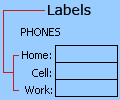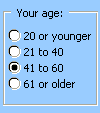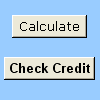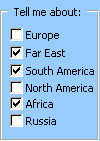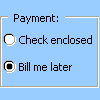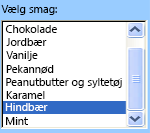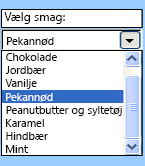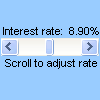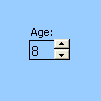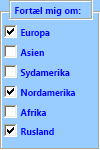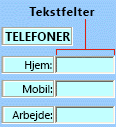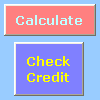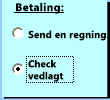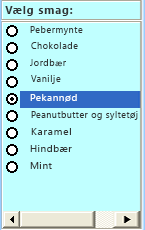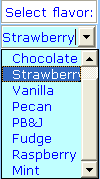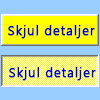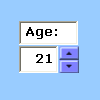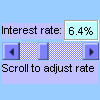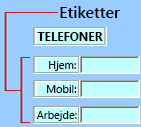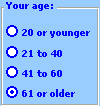Vigtigt!: Denne funktion er ikke tilgængelig i Office på en Windows RT-pc. Vil du se, hvilken version af Office du bruger?
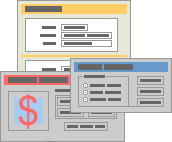
En regnearksformular er ikke det samme som en Excel-skabelon. En skabelon er en forudformateret fil, der kan få dig i gang med at oprette en projektmappe, der ser ud, som du ønsker. En formular indeholder kontrolelementer, f.eks. felter eller rullelister, der kan gøre det nemmere for personer, der bruger dit regneark, at angive eller redigere data. Du kan få mere at vide om skabeloner, du kan downloade, under Excel-skabeloner.
Hvad er en formular?
En formular, uanset om den er udskrevet eller online, er et dokument, der er designet med en standardstruktur og et standardformat, der gør det nemmere at registrere, organisere og redigere oplysninger.
-
Udskrevne formularer indeholder instruktioner, formatering, etiketter og tomme mellemrum til at skrive eller skrive data. Du kan bruge Excel- og Excel-skabeloner til at oprette udskrevne formularer.
-
Onlineformularer indeholder de samme funktioner som udskrevne formularer. Desuden indeholder onlineformularer kontrolelementer. Kontrolelementer er objekter, der viser data eller gør det nemmere for brugerne at angive eller redigere data, udføre en handling eller foretage et valg. Generelt gør kontrolelementer formularen nemmere at bruge. Eksempler på almindelige kontrolelementer omfatter lister, alternativknapper og kommandoknapper. Kontrolelementer kan også køre tildelte makroer og reagere på hændelser, f.eks. museklik, ved at køre Visual Basic for Applications (VBA)-kode.
Du kan bruge Excel på flere måder til at oprette udskrevne formularer og onlineformularer.
Typer af Excel-formularer
Du kan oprette adskillige formulartyper i Excel: dataformularer, regneark, der indeholder formularkontrolelementer og ActiveX-objekter, og VBA-UserForms. Du kan bruge hver type formular alene, eller du kan kombinere dem på forskellige måder og således oprette en løsning, der passer til dine behov.
Dataformular
En dataformular gør det nemt at angive eller vise én komplet række med oplysninger i et område eller en tabel uden at rulle vandret. Det kan være, at det kan være nemmere at bruge en dataformular end at flytte data fra kolonne til kolonne, når du har flere kolonner med data, end der kan ses på skærmen. Brug en dataformular, når en simpel form af tekstfelter, der viser kolonneoverskrifterne som navne, er tilstrækkelig, og du ikke har brug for avancerede eller brugerdefinerede formularfunktioner, f.eks. en liste eller skalaknap.
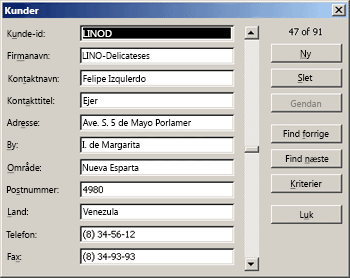
Regneark med kontrolelementer i formularer og ActiveX-objekter
Et regneark er en type formular, der gør det muligt at angive og få vist data i gitteret, og der er flere kontrolelementlignende funktioner, der allerede er indbygget i Excel-regneark, f.eks. kommentarer og datavalidering. Celler ligner tekstfelter, hvor du kan angive og formatere dem på en række forskellige måder. Celler bruges ofte som navne, og ved at justere cellehøjde og -bredde og flette celler kan du få et regneark til at fungere som en simpel dataindtastningsformular. Andre kontrolelementlignende funktioner, f.eks. cellekommentarer, links, baggrundsbilleder, datavalidering, betinget formatering, integrerede diagrammer og Autofilter, kan få et regneark til at fungere som en avanceret formular.
For at opnå større fleksibilitet kan du føje kontrolelementer og andre tegneobjekter til lærred i et regneark og kombinere og koordinere dem med regnearksceller. Du kan f.eks. bruge et listefeltkontrolelement til at gøre det nemmere for en bruger at vælge på en liste over elementer. Eller du kan bruge et skalaknapkontrolelement til at gøre det nemmere for en bruger at angive et tal.
Da kontrolelementer og objekter er gemt på lærredet, kan du få vist eller få vist kontrolelementer og objekter sammen med den tilknyttede tekst, der er uafhængig af række- og kolonnegrænser, uden at ændre layoutet for et gitter eller en tabel med data i regnearket. I de fleste tilfælde kan mange af disse kontrolelementer også sammenkædes med celler i regnearket og kræver ikke VBA-kode for at få dem til at fungere. Du kan angive egenskaber, der bestemmer, om et kontrolelement flyder frit, eller om det skal flyttes og tilpasses sammen med en celle. Du kan f.eks. have et afkrydsningsfelt, som du vil flytte sammen med den underliggende celle, når området er sorteret. Men hvis du har en liste, du vil beholde på en bestemt placering hele tiden, vil du sandsynligvis ikke have, at den flytter sammen med den underliggende celle.
Excel har to typer kontrolelementer: Kontrolelementer i formularer og ActiveX-objekter. Ud over disse sæt kontrolelementer kan du også tilføje objekter fra tegneværktøjerne, f.eks. en Autofigurer, WordArt, SmartArt-grafik eller tekstfelter.
I det følgende afsnit beskrives disse kontrolelementer og tegneobjekter, og der gives en detaljeret beskrivelse af, hvordan du arbejder med disse kontrolelementer og objekter.
Kontrolelementer i en formular
Kontrolelementer i en formular er de oprindelige kontrolelementer, der er kompatible med tidligere versioner af Excel, fra Excel version 5.0. Kontrolelementer i en formular er også udviklet til brug sammen med XLM-makroark.
Du kan bruge kontrolelementer i en formular, når du nemt vil referere til og interagere med celledata uden at bruge VBA-kode, og når du vil føje kontrolelementer til diagramark. Når du f.eks. har føjet et listefeltelement til et regneark og sammenkædet det med en celle, kan du returnere en numerisk værdi for den aktuelle placering af det markerede element i kontrolelementet. Du kan derefter bruge den numeriske værdi sammen med funktionen INDEKS til at vælge forskellige elementer på listen.
Du kan også køre makroer ved at bruge kontrolelementer i en formular. Du kan knytte en eksisterende makro til et kontrolelement eller skrive eller optage en ny makro. Når en bruger af formularen klikker på kontrolelementet, køres makroen.
Disse kontrolelementer kan dog ikke føjes til UserForms, bruges til at styre hændelser eller ændres til at køre webscripts på websider.
Oversigt over kontrolelementer i en formular
|
Knapnavn |
Eksempel |
Beskrivelse |
|
|---|---|---|---|
|
|
Navn |
|
Identificerer formålet med en celle eller et tekstfelt eller viser beskrivende tekst (f.eks. titler, billedtekster, billeder) eller korte instruktioner. |
|
|
Knapflade |
|
Grupperer relaterede kontrolelementer i en visuel enhed i et rektangel med en valgfri etiket. Alternativknapper, afkrydsningsfelter eller indhold, der er tæt forbundet, grupperes som regel. |
|
|
Knap |
|
Kører en makro, der udfører en handling, når en bruger klikker på den. En knap kaldes også en trykknap. |
|
|
Afkrydsningsfelt |
|
Aktiverer eller deaktiverer en værdi, der angiver et modsat og utvetydigt valg. Du kan markere mere end ét afkrydsningsfelt i et regneark eller i et gruppefelt. Et afkrydsningsfelt kan have en af tre tilstande: markeret (slået til), ryddet (deaktiveret) og blandet, hvilket betyder en kombination af til og fra-tilstande (f.eks. ved flere markeringer). |
|
|
Alternativknap |
|
Giver mulighed for et enkelt valg inden for et begrænset sæt valgmuligheder, der udelukker hinanden. En alternativknap findes normalt i et gruppefelt eller en ramme. En alternativknap kan have en af tre tilstande: valgt (slået til), ryddet (deaktiveret) og blandet, hvilket betyder en kombination af til og fra-tilstande (f.eks. ved flere markeringer). En alternativknap kaldes også en alternativknap. |
|
|
Liste |
|
Viser en liste med et eller flere elementer, som en bruger kan vælge mellem. Brug en liste til at få vist en lang række valg, der varierer i antal eller indhold. Der findes tre typer lister:
|
|
|
Kombinationsfelt |
|
Kombinerer et tekstfelt med en liste til oprettelse af en rulleliste. Et kombinationsfelt er mere kompakt end en liste, men kræver at brugeren klikker på Pil ned for at få vist listen med elementer. Brug et kombinationsfelt for at gøre det muligt for en bruger at skrive eller vælge et enkelt element på listen. Kontrolelementet viser den aktuelle værdi i tekstfeltet, uafhængigt af hvordan værdien angives. |
|
|
Rullepanel |
|
Ruller gennem en række værdier, når du klikker på de lodrette rullepile eller trækker i rulleboksen. Herudover kan du rulle gennem en side (et foruddefineret interval) med værdier ved at klikke på området mellem rulleboksen og en af de to lodrette rullepile. En bruger kan typisk skrive en tekstværdi direkte i en tilhørende celle eller tekstfelt. |
|
|
Skalaknap |
|
Øger eller reducerer en værdi, f.eks. et talinterval, et klokkeslæt eller en dato. Hvis du vil øge værdien, skal du klikke på pil op. Hvis du vil mindske værdien, skal du klikke på pil ned. En bruger kan typisk skrive en tekstværdi direkte i en tilhørende celle eller tekstfelt. |
Bemærk!: Følgende kontrolelementer er ikke tilgængelige i Office Excel 2007 projektmapper. Disse kontrolelementer kan kun bruges i excel version 5.0-dialogark.
|
Knapnavn |
|---|
|
tekstfeltet
|
|
kombinationsliste |
|
kombinationsrulleliste til |
|
dialogboksen kør |
ActiveX-objekter
ActiveX-objekter kan bruges i regnearksformularer med eller uden brug af VBA-kode og i VBA-brugerdefinerede formularer. Som hovedregel skal du bruge ActiveX-objekter, når du har brug for mere fleksible designkrav end dem, man opnår med kontrolelementer i en formular. ActiveX-objekter har omfattende egenskaber, som du kan bruge til at tilpasse deres udseende, funktionsmåde, skrifttyper og andre egenskaber.
Du kan også styre forskellige hændelser, der sker, når et ActiveX-objekt interageres med. Du kan f.eks. udføre forskellige handlinger, afhængigt af hvilken valgmulighed en bruger vælger fra et listefeltkontrolelement, eller du kan forespørge på en database for at genopfylde et kombinationsfelt med elementer, når en bruger klikker på en knap. Du kan også skrive makroer, der reagerer på hændelser, der er knyttet til ActiveX-objekter. Når en bruger af formularen interagerer med kontrolelementet, kører din VBA-kode for at behandle alle hændelser, der forekommer for det pågældende kontrolelement.
Din computer indeholder også mange ActiveX-objekter, der blev installeret af Excel og andre programmer, f.eks. Calendar Control 12.0 og Windows Media Player.
Vigtigt!: Ikke alle ActiveX-objekter kan bruges direkte i regneark. nogle kan kun bruges i Visual Basic for Applications (VBA) UserForms. Hvis du forsøger at føje et af disse bestemte ActiveX-objekter til et regneark, vises meddelelsen "Objektet kan ikke indsættes" i Excel.
ActiveX-objekter kan ikke føjes til diagramark fra brugergrænsefladen eller til XLM-makroark. Du kan heller ikke tildele en makro til at køre direkte fra et ActiveX-objekt på samme måde, som du kan fra et kontrolelement i en formular.
Oversigt over ActiveX-objekter
|
Knapnavn |
Eksempel |
Beskrivelse |
|
|---|---|---|---|
|
|
Afkrydsningsfelt |
|
Aktiverer eller deaktiverer en værdi, der angiver et modsat og utvetydigt valg. Du kan markere mere end ét afkrydsningsfelt ad gangen i et regneark eller i et gruppefelt. Et afkrydsningsfelt kan have en af tre tilstande: markeret (slået til), ryddet (deaktiveret) og blandet, hvilket betyder en kombination af til og fra-tilstande (f.eks. ved flere markeringer). |
|
|
Tekstfelt |
|
Giver dig mulighed for i et rektangulært felt at få vist, skrive eller redigere tekst eller data, der er bundet til en celle. Et tekstfelt kan også være et statisk tekstfelt, der viser skrivebeskyttede oplysninger. |
|
|
Kommandoknap |
|
Kører en makro, der udfører en handling, når en bruger klikker på den. En kommandoknap kaldes også en trykknap. |
|
|
Alternativknap |
|
Giver mulighed for et enkelt valg inden for et begrænset sæt valgmuligheder, der udelukker hinanden, og som normalt er indeholdt i en gruppeboks eller ramme. En alternativknap kan have en af tre tilstande: valgt (slået til), ryddet (deaktiveret) og blandet, hvilket betyder en kombination af til og fra-tilstande (f.eks. ved flere markeringer). En alternativknap kaldes også en alternativknap. |
|
|
Liste |
|
Viser en liste med et eller flere elementer, som en bruger kan vælge mellem. Brug en liste til at få vist en lang række valg, der varierer i antal eller indhold. Der findes tre typer lister:
|
|
|
Kombinationsfelt |
|
Kombinerer et tekstfelt med en liste til oprettelse af en rulleliste. Et kombinationsfelt er mere kompakt end en liste, men kræver at brugeren klikker på Pil ned for at få vist listen med elementer. Brug et kombinationsfelt for at gøre det muligt for en bruger at skrive eller vælge et enkelt element på listen. Kontrolelementet viser den aktuelle værdi i tekstfeltet, uafhængigt af hvordan værdien angives. |
|
|
Til/fra-knap |
|
Angiver en tilstand, f.eks. Ja/Nej, eller en tilstand, f.eks. Til/Fra. Knappen skifter mellem en aktiveret og deaktiveret tilstand, når der klikkes på den. |
|
|
Skalaknap |
|
Øger eller reducerer en værdi, f.eks. et talinterval, et klokkeslæt eller en dato. Hvis du vil øge værdien, skal du klikke på pil op. Hvis du vil mindske værdien, skal du klikke på pil ned. Typisk kan en bruger også skrive en tekstværdi i en tilknyttet celle eller et tilknyttet tekstfelt. |
|
|
Rullepanel |
|
Ruller gennem en række værdier, når du klikker på de lodrette rullepile eller trækker i rulleboksen. Herudover kan du rulle gennem en side (et foruddefineret interval) med værdier ved at klikke på området mellem rulleboksen og en af de to lodrette rullepile. En bruger kan typisk skrive en tekstværdi direkte i en tilhørende celle eller tekstfelt. |
|
|
Navn |
|
Identificerer formålet med en celle eller et tekstfelt, viser beskrivende tekst (f.eks. titler, billedtekster, billeder) eller giver korte instruktioner. |
|
|
Billede |
|
Integrerer et billede som f.eks. et bitmap, JPEG eller GIF. |
|
Kontrolelement i tekstrude |
|
Et rektangulært objekt med en valgfri etiket, der grupperer relaterede kontrolelementer i en visuel enhed. Alternativknapper, afkrydsningsfelter eller indhold, der er tæt forbundet, grupperes som regel i et kontrolelement i en tekstrude. Bemærk!: ActiveX-rammeobjektet er ikke tilgængeligt i sektionen ActiveX-objekter i kommandoen Indsæt . Du kan dog tilføje kontrolelementet fra dialogboksen Flere kontrolelementer ved at vælge Microsoft Forms 2.0 Frame. |
|
|
|
Flere kontrolelementer |
Viser en liste over yderligere ActiveX-objekter, der er tilgængelige på computeren, og som du kan føje til en brugerdefineret formular, f.eks. Calendar Control 12.0 og Windows-medieafspiller. Du kan også registrere et brugerdefineret kontrolelement i denne dialogboks. |
Tegnefunktionsobjekt
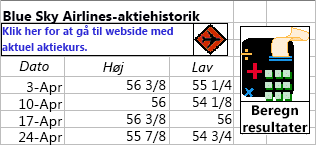
Arbejde med kontrolelementer og objekter i regnearksformularen
Når formularer og ActiveX er blevet føjet til en formular i et regneark, er det som regel nødvendigt at justere og ændre rækkefølgen på kontrolelementerne på en række forskellige måder for at oprette en brugervenlig formular. Her kan bl.a. nævnes følgende almindelige opgaver:
-
Kontrol af visningen af gitterlinjer, mens du arbejder med kontrolelementerne og beslutter, hvorvidt gitterlinjerne skal vises for brugeren på den færdige regnearksformular.
-
Valg og fravalg af kontrolelementer, så du kan angive egenskaber eller foretage ekstra justeringer.
-
Redigering af tekst i et kontrolelement, f.eks. billedtekst eller etiket.
-
Gruppering, kopiering, flytning og justering af kontrolelementer for at organisere layoutet for regnearksformularen.
-
Ændring af størrelsen på og formatering af kontrolelementerne for at opnå det ønskede udseende.
-
Placering eller ændring af størrelsen på et kontrolelement sammen med en celle.
-
Beskyttelse af kontrolelementer og sammenkædede celler i overensstemmelse med de specifikke behov for databeskyttelse.
-
Aktivering og deaktivering af udskrivning af kontrolelementerne, når regnearksformularen udskrives.
-
Sletning af kontrolelementer, der ikke benyttes.
Du kan designe en regnearksformular med eller uden cellegitterlinjer i baggrunden. Du ønsker muligvis at deaktivere gitterlinjerne og derefter formatere cellerne med den samme farve eller det samme mønster eller også bruge et billede som en arkbaggrund. Hvis du vil skjule eller vise gitterlinjerne, skal du fjerne markeringen i eller markere afkrydsningsfeltet Gitterlinjer i gruppen Vis/skjul under fanen Vis.
Fastslå kontrolelementtypen i et regneark
Da der er tre forskellige typer kontrolelementer og objekter, som du kan ændre entydigt, kan du måske ikke afgøre, hvilken type kontrolelement det drejer sig om, ved kun at se på det. Hvis du vil fastslå, hvilken type kontrolelement (formular eller ActiveX) der er tale om, skal du markere kontrolelementet og højreklikke på det, hvorefter genvejsmenuen vises.
-
Hvis genvejsmenuen indeholder kommandoen Egenskaber, er kontrolelementet et ActiveX-objekt, og Excel er i designtilstand.
-
Hvis genvejsmenuen indeholder kommandoen Tildel makro, er kontrolelementet et formularkontrolelement.
Tip!: Hvis du vil have vist den korrekte genvejsmenu for formularkontrolelementet for gruppeboksen, skal du kontrollere, at du markerer omkredsen i stedet for det indre af gruppeboksen.
-
Hvis genvejsmenuen indeholder kommandoen Rediger tekst, er objektet et tegneobjekt.
VBA-UserForms
Du kan få maksimal fleksibilitet ved at oprette UserForms, som er brugerdefinerede dialogbokse, som normalt indeholder et eller flere ActiveX-objekter. Brugerdefinerede formularer gøres tilgængelige via VBA-kode, som du opretter i Visual Basic Editor. Du skal udføre følgende trin på højt niveau for at oprette en brugerdefineret formular:
-
Indsæt en UserForm i projektmappens VBAProject. Du får adgang til en projektmappes VBAProject ved først at få vist Visual Basic Editor (tryk på Alt+F11) og derefter klikke på UserForm i menuen Indsæt.
-
Skriv en procedure for at få vist UserForm.
-
Tilføj ActiveX-objekter.
-
Rediger egenskaberne for ActiveX-objekterne.
-
Skriv hændelsesmanagerprocedurer for ActiveX-objekterne.
Ved hjælp af UserForms kan du også benytte avanceret formularfunktionalitet. Du kan f.eks. tilføje en separat alternativknap programmeringsmæssigt for hvert bogstav i alfabetet, eller du kan tilføje et afkrydsningsfelt for hvert element på en stor liste med datoer og tal.
Før du opretter en UserForm, skal du overveje at benytte de indbyggede dialogbokse, der er tilgængelige i Excel, og som muligvis passer til dine behov. Disse indbyggede dialogbokse omfatter VBA-funktionerne InputBox og MsgBox, Excel-metoden InputBox, metoden GetOpenFilename, metoden GetSaveAsFilename og dialogobjekterne for objektet Program, som indeholder alle indbyggede dialogbokse i Excel.
Du kan finde flere oplysninger i Microsoft Office Excel Developer Center.