Du kan føje filer til OneDrive på mange forskellige måder og derefter få adgang til dem overalt.

Brug af OneDrive-webstedet
Afhængigt af den webbrowser, du bruger, kan du uploade filer på 250 GB størrelse. (Denne grænse er pr. fil, ikke total.
Bemærk!: Ved overførsel af store filer eller mange filer anbefaler vi, at filerne føjes tilOneDrive -skrivebordsappen i stedet for at bruge Upload-knappen på webstedet.
-
På OneDrive skaldu logge på med din Microsoft-konto og derefter gå til den placering, hvor du vil tilføje filerne.
-
Vælg Overfør.
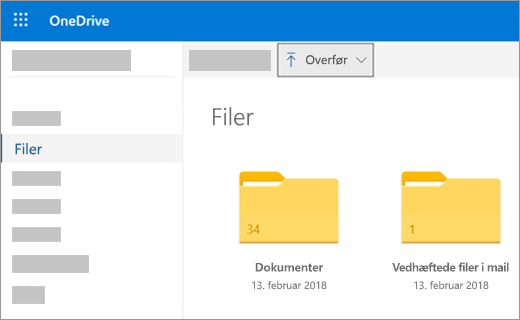
-
Vælg de filer, du vil uploade, og vælg Åbn.
Tip!:
-
Du kan også trække filer fra Stifinder eller Mac Finder direkte til dine filer på OneDrive websted.
-
I Google Chrome- eller Microsoft Edge-browseren kan du også uploade mapper via funktionen Mappe i menuen Upload eller trække mapper til webstedet.
-
Læs mere om metoder til at organisere og søge efter billeder i OneDrive.
Brug af Stifinder eller Mac Finder til at kopiere eller flytte filer til OneDrive
Du kan kopiere eller flytte filer mellem mapper i OneDriveeller fra andre mapper på computeren. Når du flytter filer fra andre mapper på computeren til en OneDrive -mappe, fjerner du dem fra computeren og føjer dem til OneDrive.
Hvis du vil kopiere elementet i stedet for at flytte det, skal du til både Stifinder og Mac Finder højreklikke på filen eller mappen og vælge Kopiér og derefter åbne OneDrive -mappen (eller undermappen) og højreklikke på > Indsæt en kopi af elementet i OneDrive.
Hvis du vil flytte en fil Windows Stifinder, skal du trække filer fra fillisten i højre rude OneDrive i venstre rude.
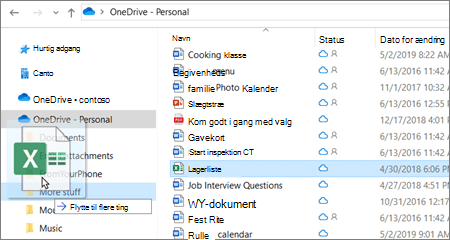
Hvis du vil flytte en fil ved hjælp af Mac Finder, skal du trække filer fra fillisten i højre rude til OneDrive i venstre rude (hvis du har OneDrive der under Favoritter). Efter et øjeblik skifter Finder for at vise dine eksisterende OneDrive-filer og mapper i højre rude, og du kan derefter trække filen til den undermappe, som du ønsker.
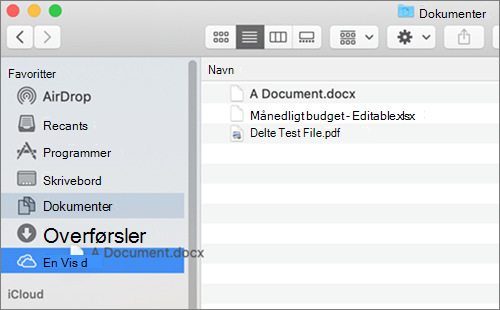
I Windows 10
For mange brugere med adgangsrettigheder i nye installationer af Windows 10 gemmes filer som standard i OneDrive i Windows 10 i stedet for på din computer. Det betyder, at du kan få adgang til disse filer fra en hvilken som helst enhed, der kan oprette forbindelse til internettet, og at de er beskyttet, hvis computeren nogensinde skulle blive beskadiget. Du kan ændre standardindstillingerne for lagring af filer når som helst. Læs, hvordan du konfigurerer den placering, hvor dine filer gemmes, eller flytter dine filer til OneDrive.
I Windows 8.1 eller Windows 8.1
Du kan føje filer og mapper til OneDrive automatisk via din computer uden at skulle gå til OneDrive-webstedet. Filer, du føjer OneDrive på denne måde, kan være op 250 GB i størrelse. Hvis du logger på med en arbejds- eller skolekonto, er 15 GB den maksimale filstørrelse.
Du kan gemme direkte OneDrive filer Microsoft Office filer (f.eks. Word-dokumenter Excel regneark), PDF-filer og andre dokumenter. Hvis din pc har et indbygget kamera, kan du automatisk gemme kopier af de billeder, du tager, direkte på OneDrive så du altid har en sikkerhedskopi. Hvis du vil sikre dig, at din pc er konfigureret til at gemme automatisk, skal du OneDrive indstillingerne.
-
Stryg ind fra højre kant af skærmen, tryk på Indstillinger, og tryk derefter på Skift pc-indstillinger. Hvis du bruger en mus, skal du pege på det nederste højre hjørne af skærmbilledet, flytte musen op, klikke på Indstillinger og derefter klikke på Skift pc-indstillinger.
-
For dokumenter skal du OneDriveog derefter aktivere Gem dokumenter på OneDrive som standard.
-
For billeder skal duvælge Kamerarulleog derefter vælge Upload igod kvalitet , eller du kan vælge kopier i højere opløsning Upload billeder i bedste kvalitet .
Når du flytter filer, fjerner du dem fra din computer og føjer dem til OneDrive.
-
Vælg pilen ud for OneDrive og vælg Denne pc.
-
Gå til de filer, du vil flytte, og stryg derefter ned på dem, eller højreklik på dem for at markere dem.
-
Vælg Klip.
-
Vælg pilen ud for Denne pc, og vælg OneDrive for at gå til en mappe i din OneDrive.
-
Stryg ind fra den øverste eller nederste kant af skærmen, eller højreklik for at åbne appkommandoerne, og vælg derefter Sæt ind.
Brug af OneDrive-computerappen
Hvis du har Windows 7, Windows Vista eller en Mac, kan du installere det gratis OneDrive-skrivebordsprogram for at uploade filer og mapper til OneDrive automatisk. Filer, du overfører ved hjælp af skrivebordsappen, kan have en størrelse på op til 20 GB.
Brug af en mobilapp
Du kan uploade filer til OneDrive ved hjælp af OneDrive-mobilappen til Android, iOS eller Windows Phone. Her kan du se, hvordan du gør:
Fra Microsoft Office eller Microsoft 365
I et Office-dokument skal du markere Filer > Gem som, vælge dit OneDrive og derefter vælge den mappe, hvor filen skal gemmes.
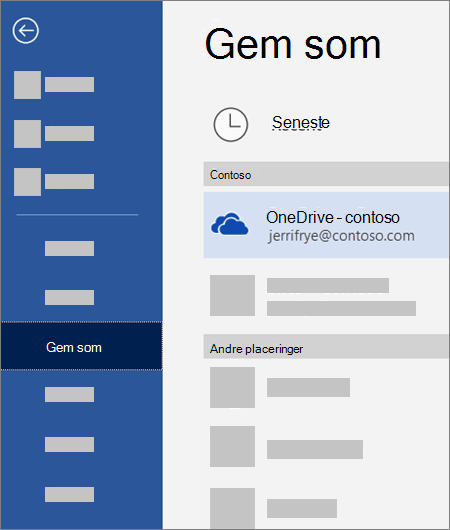
Bemærkninger!:
-
Microsoft har muligvis en begrænsning på det antal filer, du kan uploade til OneDrive hver måned.
-
Respekter ophavsret, og vær forsigtig med, hvad du deler online. Kopiering eller deling af uautoriserede materialer overtræder Microsoft-serviceaftalen.
Har du brug for mere hjælp?
|
|
Kontakt support
For teknisk support skal du gå til Kontakt Microsoft Support, angiv dit problem, og vælg Få hjælp. Hvis du stadig har brug for hjælp, skal du vælge Kontakt support for at blive dirigeret til den bedste supportmulighed. |
|
|
|
Administratorer
|












