Brug indbakkeregler til automatisk at udføre bestemte handlinger for de mails, der kommer ind i din indbakke. Du kan også oprette regler for at registrere din egen mailadresse, når den bruges på andre websteder.
Regler gælder for indgående meddelelser og kan oprettes fra alle mapper.
-
For hurtigt at oprette en regel, der flytter alle mails fra en bestemt afsender eller en gruppe af afsendere til en mappe, skal du på meddelelseslisten højreklikke på en meddelelse, som du vil oprette en regel for, og vælge Opret regel.
-
Vælg den mappe, som du vil flytte alle meddelelser fra afsenderen eller gruppen af afsendere til, og vælg derefter OK.
-
Vælg OK.
Hvis du vil gøre mere end blot at flytte meddelelsen fra en bestemt afsender eller gruppe af afsendere til en mappe, kan du vælge Flere indstillinger.
-
Hvis du vil oprette en helt ny regel, skal du øverst på siden vælge Indstillinger > Regler for mail >.
-
Klik på Tilføj ny regel.
Der skal mindst tre ting til at oprette en regel: Et navn, en betingelse og en handling. Regler kan også indeholde undtagelser til betingelser. Du kan tilføje flere betingelser, handlinger og undtagelser i hvert trin ved at vælge Tilføj betingelse, Tilføj handling og Tilføj undtagelse.
Hvis du ikke vil have flere regler til at køre efter denne, skal du markere afkrydsningsfeltet Stands behandling af flere regler. Du kan få mere at vide under Stoppe behandlingen af flere regler i Outlook.com.
Klik på Gem for at oprette reglen eller Fjern for at annullere oprettelsen af reglen.
-
Øverst på siden skal du vælge Indstillinger .
-
Vælg Regler for > mail.
-
Vælg

-
Vælg Gem for at gemme din redigerede regel.
Bemærk!: Nogle regler, der er oprettet i andre versioner af Outlook, kan ikke behandles af Outlook.com. Du kan ikke køre eller redigere reglen i Outlook.com.
-
Øverst på siden skal du vælge Indstillinger .
-
Vælg Regler for > mail.
-
Markér

Tip!: Hvis du blot ønsker at deaktivere reglen i en periode, skal du vælge til/fra-knappen ud for reglen.
Indbakkereglerne anvendes på indgående meddelelser baseret på den rækkefølge, de er angivet i på listen Indbakkeregler. Du kan angive rækkefølgen, hvorpå de regler, du opretter, anvendes på meddelelser, som kommer ind i din indbakke:
-
Øverst på siden skal du vælge Indstillinger .
-
Vælg Regler for > mail.
-
Vælg en regel, og brug derefter pil op eller pil ned til at ændre rækkefølgen for, hvornår reglen anvendes på indgående meddelelser.
Det er i øjeblikket ikke muligt at køre indbakkeregler på eksisterende meddelelser i betaversionen af Outlook.com. En ny regel anvendes kun på meddelelser, du modtager, efter reglen blev oprettet.
Du kan dog bruge Arkiv, Flyt til og Oprydning til automatisk at flytte eller slette meddelelser i indbakken. Vil du have mere at vide, skal du gå til Organiser din indbakke med Arkiv, Oprydning og andre værktøjer i Outlook.com.
Hvad mere har jeg brug for at vide om i Outlook.com
Du har måske oprettet en regel for at videresende eller omdirigere meddelelser, du modtager til en anden e-mail-adresse. Hvis det er tilfældet, er det vigtigt at kende forskellen mellem videresendelse og omdirigering.
-
En videresendt meddelelse vises som en meddelelse, du har modtaget og derefter videresendt til en anden modtager. Når modtageren svarer, går svaret til den adresse, meddelelsen blev videresendt fra.
-
En omdirigeret meddelelse bevarer den oprindelige afsender på linjen Fra. Når en modtager som meddelelsen blev omdirigeret til svarer, går svaret til afsenderen.
Se også
Brug indbakkeregler i Outlook til Windows
Opret en regel i Outlook til Mac
Organiser din indbakke med Arkiv, Oprydning og andre værktøjer i Outlook.com
Markér mail som uønsket, eller bloker afsendere i Outlook.com
Har du stadig brug for hjælp?
|
|
Hvis du vil have support i Outlook.com, skal du klikke her eller vælge Hjælp på menulinjen og angive forespørgslen. Hvis du ikke selv kan løse dit problem, skal du rulle ned til Har du stadig brug for hjælp? og vælge Ja. Hvis du vil kontakte os i Outlook.com, skal du logge på. Hvis du ikke kan logge på, skal du klikke her. |
|
|
|
Hvis du har brug for hjælp til din Microsoft-konto og -abonnementer, skal du gå til Konto- og faktureringssupport. |
|
|
|
For at få hjælp og fejlfinding af andre Microsoftprodukter og -tjenester, skal du angive dit problem her. |
|
|
|
Slå spørgsmål op, følg diskussioner, og del din viden i Communityet for Outlook.com. |
-
Vælg Indstillinger

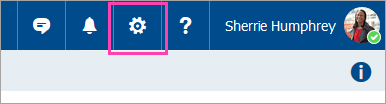
-
Vælg Indstillinger eller Mail for at åbne panelet Indstillinger i venstre side. Under Mail > Automatisk behandling skal du vælge Regler for indbakke og oprydning.
-
Vælg Tilføj

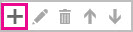
-
Skriv et navn til reglen i feltet Navn, og vælg derefter en betingelse og handling på de respektive rullelister.
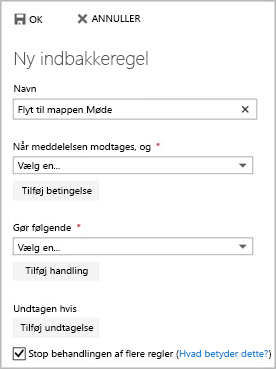
Du kan tilføje yderligere betingelser eller handlinger ved at vælge Tilføj betingelse eller Tilføj handling.
-
Du kan føje undtagelser til indbakkereglen ved at vælge Tilføj undtagelse og derefter vælge en undtagelse fra menuen Tilføj undtagelse.
-
Indstillingen Stands behandling af flere regler er slået til som standard. Når denne indstilling er slået til, og der kommer en meddelelse ind i indbakken, som opfylder kriterierne for mere end én regel, så anvendes kun den første regel. Hvis dette afkrydsningsfelt ikke markeres, så anvendes alle indbakkeregler, som meddelelsen opfylder.

Du kan redigere en hvilken som helst indbakkeregel ved at markere den og vælge Rediger 
Hvis du har en indbakkeregel, du ikke længere ønsker, kan du markere den og derefter vælge Slet 
Indbakkereglerne anvendes på indgående meddelelser baseret på den rækkefølge, de er angivet i på listen Indbakkeregler. Du kan angive rækkefølgen for hvordan reglerne, du opretter, anvendes på meddelelser, som kommer ind i din indbakke:
-
Vælg Indstillinger

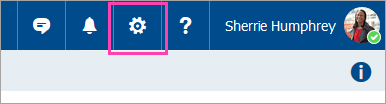
-
Vælg Indstillinger eller Mail for at åbne panelet Indstillinger i venstre side. Under Mail > Automatisk behandling skal du vælge Regler for indbakke og oprydning.
-
Under Indbakkeregler skal du vælge den regel, du vil flytte, og derefter vælge pil op eller pil ned

-
Vælg Indstillinger

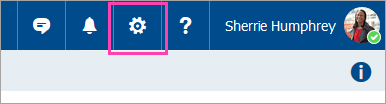
-
Vælg Indstillinger eller Mail for at åbne panelet Indstillinger i venstre side. Under Mail > Automatisk behandling skal du vælge Regler for indbakke og oprydning.
-
Vælg Tilføj

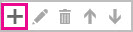
-
Skriv et navn til indbakkereglen i feltet Navn.
-
Under Når meddelelsen ankommer, og skal du vælge Indeholder disse ord. Vælg derefter I emnefeltet.
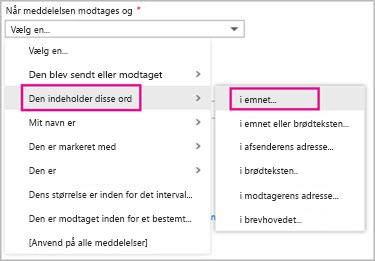
-
Angiv et ord eller en sætning, der er i emnelinjen for den meddelelse, der skal flyttes, vælg Tilføj

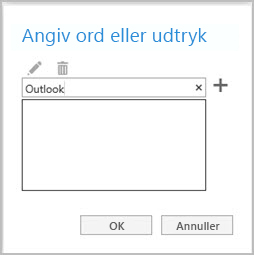
-
Under Gør følgende skal du vælge Flyt, kopier eller slet, og vælg derefter Flyt meddelelsen til mappen.
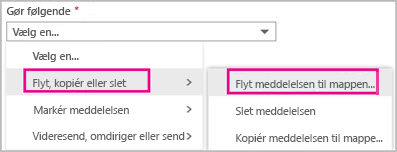
-
Vælg mappen for at flytte meddelelser til den, og vælg OK.
-
Vælg OK øverst i dialogboksen.
-
Vælg Indstillinger

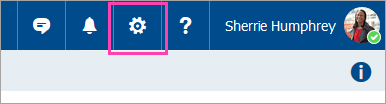
-
Vælg Indstillinger eller Mail for at åbne panelet Indstillinger i venstre side. Under Mail > Automatisk behandling skal du vælge Regler for indbakke og oprydning.
-
Vælg Tilføj

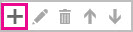
-
Skriv et navn til indbakkereglen i feltet Navn.
-
Under Når meddelelsen ankommer, og skal du vælge Indeholder disse ord. Vælg derefter I emnefeltet.
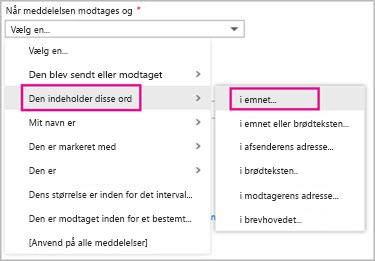
-
Angiv et ord eller en sætning, der er i emnelinjen for den meddelelse, der skal flyttes, vælg Tilføj

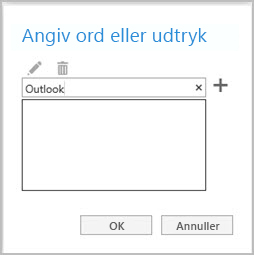
-
Under Gør følgende skal du vælge Flyt, kopier eller slet, og vælg derefter Flyt meddelelsen til mappen.
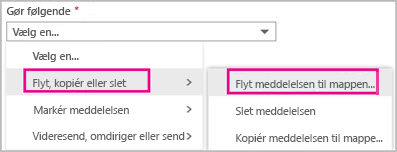
-
Vælg mappen for at flytte meddelelser til den, og vælg OK.
-
Vælg OK øverst i dialogboksen.
Bemærk!: Hvis du bruger en arbejds- eller skolekonto til at logge på Microsoft 365, bruger du Outlook på internettet. Hvis du bruger en Outlook.com-, Hotmail-, Live- eller MSN-konto, skal du se Brug indbakkeregler i Outlook.com.
Se også
Brug indbakkeregler i Outlook til Windows
Opret en regel i Outlook til Mac
Organiser din indbakke med Arkiv, Oprydning og andre værktøjer i Outlook på internettet











