Ryd op i din indbakke, og hold din mail organiseret med automatisk filtrering og sortering og ved at bruge værktøjer på kommandolinjen som f.eks. Ryd op, Arkivér og Flyt til.
Du kan også organisere din mail ved hjælp af indbakkeregler. Du kan for eksempel oprette regler, der automatisk flytter meddelelser til andre mapper, eller slet dem på baggrund af bestemte kriterier. Hvis du vil have mere at vide, skal du se organisere mail ved hjælp af indbakkeregler i Outlook på internettet.
Bemærk!: Oprydningsregler køres én gang om dagen. Indbakkeregler køres hver gang, der modtages mails i din postkasse.
Brug Oprydning for hurtigt at slette uønskede mails i din indbakke. Oprydning giver dig mulighed for automatisk at slette alle indgående mails fra en bestemt afsender, beholde de seneste mails eller slette mails, der er ældre end 10 dage.
-
Markér en mail fra den afsender, hvis meddelelser du vil slette.
-
Vælg Oprydning på menulinjen.
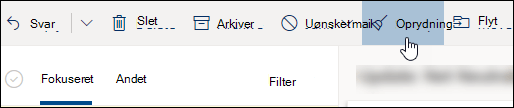
Bemærk!: Indstillingen Oprydning er ikke tilgængelig fra følgende mapper: Uønsket mail, Kladder, Sendt post og Slettede elementer.
-
Vælg, hvordan du vil håndtere mails fra den valgte afsender.
-
Vælg Oprydning for at udføre den valgte handling.
Du kan gemme mails i standardmappen Arkiv.
-
Markér en mail, som du vil arkivere.
-
Vælg Arkivér.
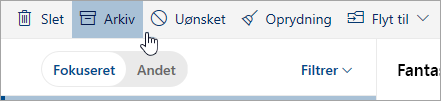
Sådan går du til mappen Arkiv:
-
Under Mapper skal du vælge Arkiv.
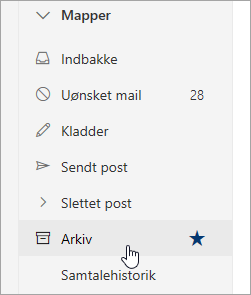
Hvis du vil gendanne en arkiveret meddelelse i den oprindelige mappe, skal du markere den i mappen Arkiv, vælge Flyt til og derefter vælge mappen eller skrive navnet på mappen, du vil flytte den til. Se næste afsnit for at få mere at vide.
Flyt til gør det muligt at flytte e-mails til en bestemt mappe. For eksempel kan du flytte alle mails fra en bestemt afsender fra din indbakke til en hvilken som helst mappe, du vælger.
-
Vælg en mail fra en bestemt afsender for at flytte alle mails, der er modtaget fra den pågældende afsender, til en anden mappe.
-
Vælg Flyt til.
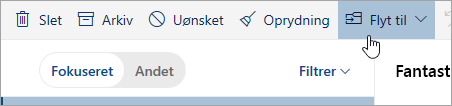
-
Vælg en af de tilgængelige mapper, eller Opret en ny mappe.
Hvis du vil have mere at vide om mapper, skal du se arbejde med meddelelsesmapper i Outlook på internettet.
Organiser din mail
-
Markér en mail i din indbakke.
-
Vælg Flere kommandoer på kommandolinjen for at markere meddelelser som læst eller ulæst, fastgør en meddelelse øverst på meddelelseslisten, eller markér en meddelelse til opfølgning.

-
Vælg den handling, som du vil udføre for den valgte mail.
Sortér mail efter dato eller størrelse
-
Vælg Filtrér øverst i indbakken.
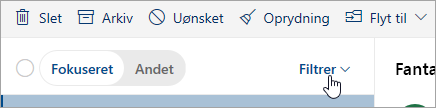
-
Under Sortér efter skal du vælge en indstilling, du foretrækker, til at sortere dine mails.
Relaterede emner
Brug rod til at sortere meddelelser med lav prioritet i Outlook på webstedet
uønsket mail og spam i Outlook på internettet










