Organiser dine PowerPoint-slides i sektioner
Ligesom du kan bruge mapper til at organisere dine filer, kan du bruge sektioner til at organisere dine slides i relevante grupper.

- Hvilken version af Office bruger du?
- Nyere versioner
- 2013 eller 2010
Prøv det!
Tilføj en sektion
-
Højreklik mellem slides, og vælg Tilføj sektion.
En unavngiven sektion tilføjes i miniatureruden, og dialogboksen Omdøb sektion åbnes.
-
Skriv et navn i feltet Sektionsnavn.
-
Vælg Omdøb.
-
Hvis du vil skjule en sektion, skal du klikke på trekanten ud for sektionsnavnet. Tallet ud for sektionsnavnet viser antallet af slides i den pågældende sektion.
Flyt eller slet en sektion
Vælg Vis > Slidesortering.
Her kan du gøre følgende:
-
Flyt en sektion: Højreklik, og vælg Flyt sektion op eller Flyt sektion ned.
-
Slet en sektion: Højreklik, og vælg Fjern sektion.
Du kan også trække og slippe sektioner.
Tilføj en sektion
-
Højreklik mellem slides, og vælg Tilføj sektion.
En unavngiven sektion tilføjes i miniatureruden.
-
Højreklik på den unavngivne sektion, og vælg derefter Omdøb sektion.
-
Skriv et navn i feltet Sektionsnavn.
-
Vælg Omdøb.
-
Hvis du vil skjule en sektion, skal du klikke på trekanten ud for sektionsnavnet. Tallet ud for sektionsnavnet viser antallet af slides i den pågældende sektion.
Flyt eller slet en sektion
Vælg Vis > Slidesortering.
Her kan du gøre følgende:
-
Flyt en sektion: Højreklik, og vælg Flyt sektion op eller Flyt sektion ned.
-
Slet en sektion: Højreklik, og vælg Fjern sektion.
Ligesom du kan bruge mapper til at organisere dine filer, kan du bruge sektioner til at organisere dine slides i relevante grupper.
Du kan tildele hver kollega sin egen sektion for at gøre ejerskab over slides tydeligt under samarbejde. Og hvis du starter med et tomt dokument, kan du bruge sektioner til at lave en disposition over præsentationen.

Tilføj en sektion
-
I miniatureruden i visningen Normal skal du klikke på den slide, der skal være den første slide i sektionen.
-
På fanen Hjem skal du klikke på Sektion

-
Skriv et navn på sektionen i feltet Sektionsnavn, og klik derefter på Omdøb.
-
Du kan tilføje flere sektioner ved at vælge en ny første slide til den nye sektion og gentage trin 2 og 3.
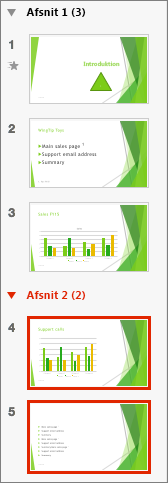
De navne, du angiver, vises som overskrifter over hver sektion efterfulgt af antallet af slides i hver sektion i parenteser.
Tip!: Klik på pilene ud for sektionsnavnene for at skjule og udvide sektioner.
Ændre rækkefølgen af sektioner
-
I visningen Normal eller visningen Slidesortering skal du trække sektionstitlen til det ønskede sted – f.eks. flytte den tredje sektion hen foran den første sektion.
Ændre navnet på en sektion
-
I visningen Normal eller visningen Slidesortering skal du dobbeltklikke på sektionsnavnet og skrive et nyt navn i feltet Sektionsnavn.
Hvis du vil tilføje sektioner i PowerPoint til internettet, skal skifte til visningen Slidesortering ved at klikke på knappen Slidesortering 
Hvis du vil omdøbe eller fjerne en sektion, skal du markere den, højreklikke og derefter vælge det relevante menupunkt i genvejsmenuen.










