
Prøv det!
Hold din indbakke ryddelig og organiseret i Outlook på internettet.
Brug oprydning
-
Vælg en meddelelse.
-
Vælg Oprydning på båndet.

-
Vælg, hvornår og hvor du vil flytte mails fra den valgte afsender. Du kan f.eks. sende alle meddelelser fra den pågældende afsender til en bestemt mappe (selv din papirkurv) én gang eller for alle fremtidige meddelelser.
-
Vælg OK for at udføre den valgte handling.
Opret regler
-
Højreklik på en meddelelse, og vælg Opret regel.
-
Vælg den mappe, som du vil flytte alle meddelelser fra afsenderen eller gruppen af afsendere til, og vælg derefter OK.
Reglen anvendes på alle indgående meddelelser. Hvis du vil anvende reglen på din Indbakke med det samme, markér afkrydsningsfeltet for Anvend denne regel nu i Indbakke.
Bemærk!: Der findes yderligere tilpasning af regler , der kan hjælpe dig med at administrere dine Outlook-meddelelser på en måde, der giver mening for dig.
Brug mapper og kategorier
-
Vælg en meddelelse.
-
Vælg Flyt til, og vælg en mappe.
Eller vælg Kategoriser, og vælg en kategori.
Ryd op i din indbakke
-
Vælg en meddelelse.
-
Vælg Slet. Vælg Arkiv, hvis du måske skal bruge den senere.
Bemærk!: Du kan også højreklikke på mapper og udføre massehandlinger på disse mapper. Vælg Tøm, Markér alle som læst og Tildel politikker for at vælge, hvornår mails i en mappe arkiveres automatisk.
Brug oprydning
-
Vælg en meddelelse.
-
Vælg Oprydning på båndet.

-
Vælg, hvornår og hvor du vil flytte mails fra den valgte afsender. Du kan f.eks. sende alle meddelelser fra den pågældende afsender til en bestemt mappe (selv din papirkurv) én gang eller for alle fremtidige meddelelser.
-
Vælg OK for at udføre den valgte handling.
Opret regler
-
Højreklik på en meddelelse, og vælg Avancerede handlinger > Opret regel.
-
Vælg den mappe, som du vil flytte alle meddelelser fra afsenderen eller gruppen af afsendere til, og vælg derefter OK.
Reglen anvendes på alle indgående meddelelser. Hvis du vil anvende reglen på din Indbakke med det samme, markér afkrydsningsfeltet for Anvend denne regel nu i Indbakke.
Bemærk!: Der findes yderligere tilpasning af regler , der kan hjælpe dig med at administrere dine Outlook-meddelelser på en måde, der giver mening for dig.
Filtrer meddelelser
Brug filtre til at finde en meddelelse, der er baseret på en af disse indbyggede søgninger.
-
Vælg Filtrer.
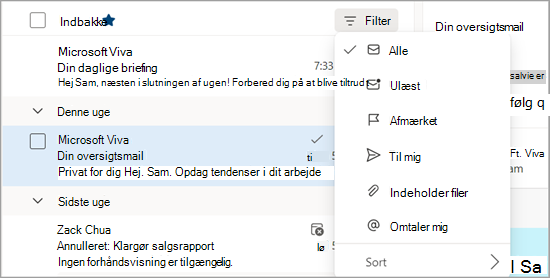
-
Vælg en indstilling.
Administrer opfølgninger
Markér mails med flag for at spore svar på meddelelser, du sender. Du kan også sikre dig, at du følger op på meddelelser, du modtager. I begge tilfælde kan du medtage en påmindelsesbesked.
Markér mail med flag til opfølgning
-
Vælg en mail.
-
Vælg Flag/Fjern flag i mailen eller på båndet.
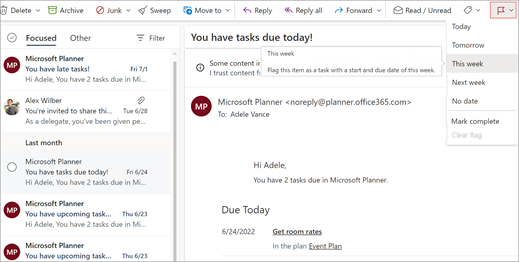
-
Vælg, hvornår du vil påmindes om denne mail.
-
Hvis du vil have vist alle dine meddelelser, der er markeret med flag, skal du vælge Filtrer > markeret med flag.
Fastgør/frigør mails
Fastgørelse giver dig mulighed for at "holde" mails øverst i din indbakke, så det aldrig falder igennem revnerne. Det er nemt! Klik på ikonet Fastgør i en meddelelse for at gå til toppen af din indbakke, indtil du frigør den.
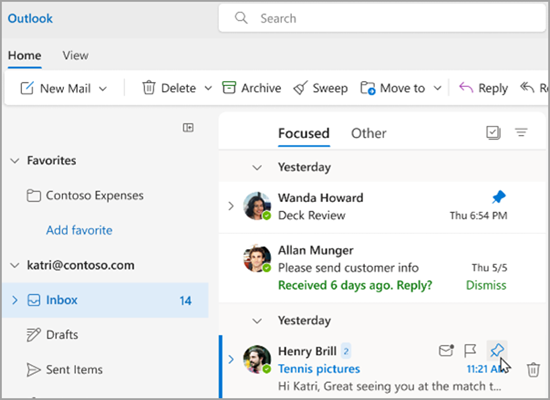
Administrer din indbakke
Hvis du vil markere en mail som læst, skal du højreklikke på mailen og vælge Markér som læst i rullemenuen.
Hvis du vil markere en mail som ulæst, skal du højreklikke på mailen og vælge Markér som ulæst i rullemenuen.
Hvis du vil besvare en mail senere, skal du højreklikke på mailen og vælge Udsæt og derefter vælge det tidspunkt, der passer dig. Dette skjuler mailen fra din indbakke og viser den som en ny mail efter det valgte tidspunkt, så du nemt kan svare på den.
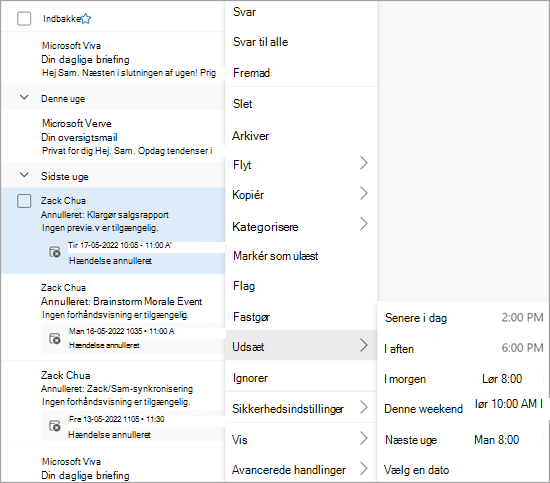
Arkivér en mail
Brug Arkivér , når du vil bevare en ren indbakke, men ikke vil slette bestemte mails. I modsætning til slettede meddelelser kan arkiverede meddelelser søges.
-
Markér en eller flere meddelelser.
-
Højreklik.
-
Vælg Arkivér.
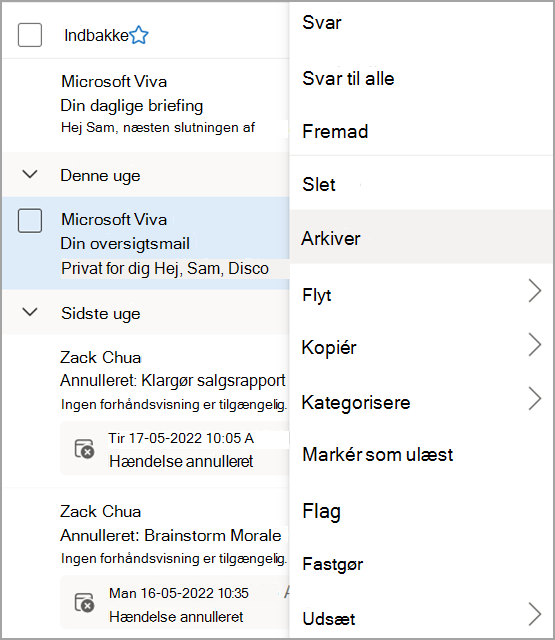
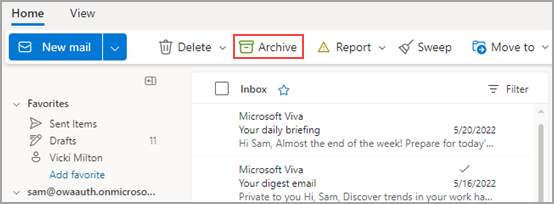
Vil du have mere?
Organiser din indbakke med Arkiv, Oprydning og andre værktøjer i Outlook på internettet
Anvend indbakkeregler i Outlook på internettet
Brug kategorier i Outlook på internettet










