Optag din skærm i PowerPoint 2013
Du kan optage din computerskærm med tilhørende lyd og derefter integrere optagelsen på PowerPoint-sliden – eller du kan gemme optagelsen som en separat fil.

Prøv det!
-
Åbn den slide, du vil lægge skærmoptagelsen på.
-
På fanen Indsæt på båndet skal du vælge Skærmoptagelse.
-
I kontrolområdet skal du vælge Vælg område (eller, hvis du vil markere hele skærmbilledet til optagelsen, trykke på Windows-tasten+Shift+F). Du får vist markøren med trådkors

Tip!: PowerPoint optager automatisk lyden og musemarkøren, så disse indstillinger er som standard valgt på kontrolområdet. Hvis du vil slå dem fra, skal du fravælge lyd og Optagemarkør.
-
Vælg Optag. Brug Afbryd midlertidigt efter behov, og Stop , når du er færdig.
Bemærk!: Medmindre du fastgør kontrolområdet på skærmen, glider det op og ind i margenen, mens du optager. Hvis du vil have, at det frigjorte kontrolområde vises igen, skal du pege med musemarkøren øverst på skærmen.
-
Din video føjes til sliden. Højreklik på videorammen, vælg Start-ikonet og vælg, hvordan du ønsker din video skal starte: Ved vilkårligt klik, Automatisk eller Når der klikkes på den.
-
Du kan ændre videoens udseende ved at højreklikke på videorammen, vælge ikonet Typografi og vælge en anden figur.
Vigtigt: Hvis du vil bruge optagefunktionen i PowerPoint 2013, skal du installere opdateringen til PowerPoint 2013 fra d. 16. februar 2015.
-
Åbn den slide, du vil lægge skærmoptagelsen på.
-
På fanen Indsæt skal du klikke på Skærmoptagelse.
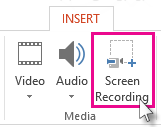
-
Klik på kontroldocken, klik på Vælg område (Windows-tasten + Skift + A).
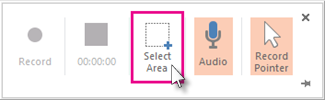
Det mindste område, du kan indspille, er 64 x 64 pixel.
Markøren bliver til et trådkors

Tip! PowerPointoptager automatisk lyden og musemarkøren, så disse indstillinger er som standard valgt på kontrolområdet. Hvis du vil slå dem fra, skal du fjerne markeringen for Lyd (Windows-tasten+Skift+U) og Optagemarkør (Windows-tasten+Skift+O).
Hvis du allerede har lavet en skærmoptagelse under din aktuelle PowerPoint-session, vises din tidligere markering på skærmen. Du kan fortsætte med denne optagelse, hvis det pågældende markeringsområde passer dig, eller du kan klikke på Vælg område for at starte forfra.
-
Klik på Optag (Windows-tasten + Skift + R).
Tip: Medmindre du fastgør kontrolområdet på skærmen, glider det op og ind i margenen, mens du optager. Hvis du vil have, at det frigjorte kontrolområde vises igen, skal du pege med musemarkøren øverst på skærmen.
-
Sådan styrer du din optagelse:
-
Klik på Pause for at stoppe optagelsen midlertidigt (Windows-tasten + Skift + R).
-
Klik på Optag for at genoptage optagelsen (Windows-tasten + Skift + R).
-
Klik på Stop for at afslutte optagelsen (Windows-tasten + Skift + Q) (vist herunder).
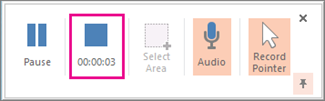
-
-
Når du er færdig med at optage, skal du gemme din præsentation: Klik på Filer > Gem. Optagelsen integreres nu på den slide, du valgte i trin 1.
Hvis du vil gemme selve optagelsen som en separat fil på computeren, skal du højreklikke på billedet på den slide, der repræsenterer optagelsen, og vælge Gem medie som. I dialogboksen Gem medie som skal du angive et filnavn og en mappeplacering, og derefter skal du klikke på Gem.
Gem din skærmoptagelse som en separat fil
-
Højreklik på videorammen, og vælg Gem medie som.
-
Vælg en mappe i boksen Gem medie som, og skriv et navn i feltet Filnavn.
-
Vælg Gem.
Trimme videoen
-
Højreklik på videorammen, og vælg Trim.
-
Når du skal afgøre, hvor du vil trimme din videooptagelse, skal du trykke på Afspil i dialogboksen Trim video.
-
Når du når til det punkt, hvor du vil klippe, skal du klikke på Afbryd midlertidigt. Brug knapperne Næste billede og Forrige billede til at angive den præcise tidsindstilling.
-
Gør én eller flere af følgende ting:
-
Hvis du vil trimme starten af medieklippet, skal du vælge startpunktet (vises på nedenstående billede som en grøn markør). Når du kan se dobbeltpilen, skal du trække pilen til den ønskede startplacering for videoen.
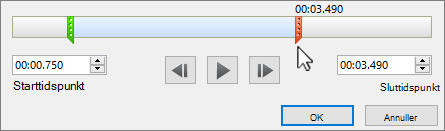
-
Hvis du vil trimme slutningen af klippet, skal du klikke på slutpunktet (vises på billedet over en rød markør). Når du kan se dobbeltpilen, skal du trække pilen til den ønskede slutplacering for videoen.
-
-
Vælg OK.










