Optag et møde i Microsoft Teams
Alle Teams-møder eller -opkald kan optages til fremtidig visning. Optagelsen optager lyd-, video- og skærmdelingsaktivitet, og du kan dele den sikkert på tværs af organisationen.
En optagelse udløber og slettes automatisk efter en bestemt tidsperiode. Den tid, den er tilgængelig, er angivet af din administrator, men du kan ændre udløbsdatoen for en given optagelse. Du kan finde flere oplysninger under Administrer udløb af en mødeoptagelse.
Bemærkninger!:
-
Mødeoptagelser optager ikke whiteboards, anmærkninger, delte noter eller indhold, der deles i fasevisningen af apps, og inkluderer heller ikke videoer eller animationer, der er integreret i PowerPoint Live præsentationer.
-
Når du får vist en mødeoptagelse, kan du højst se fire personers videostreams på én gang.
I denne artikel
Hvem kan starte eller stoppe en optagelse?
Administrer udløb af en mødeoptagelse
Beskyttelse af personlige oplysninger
Download en optagelse og meget mere
Vigtigt!:
-
Fra august 2021 gemmes Teams-mødeoptagelser ikke længere i Microsoft Stream. Alle optagelser gemmes nu på OneDrive og SharePoint.
-
Hvis din organisation stadig bruger Stream, skal du være opmærksom på følgende:
-
Når optagelsen er stoppet, behandles den (hvilket kan tage et stykke tid) og gemmes i Microsoft Stream, og derefter er den klar til afspilning.
-
Den person, der startede optagelsen, modtager en mail fra Microsoft stream, når optagelsen er tilgængelig. Den vises også i mødechatten – eller i kanalsamtalen, hvis du er i møde i en kanal.
-
Hvis en administrator har indstillet en virksomhedspolitik for lagring i Microsoft Stream, skal du acceptere den, før du starter optagelsen.
Start optagelse
Når du starter optagelsen af et møde, slår du også live transskriptioner til (hvis din it-administrator tillader transskriptioner).
-
Start eller deltag i mødet.
-
I dine mødekontrolelementer skal du vælge Flere handlinger



Alle i mødet får besked om, at optagelse og transskription er startet.
Bemærkninger!:
-
Du kan ikke lave flere optagelser af det samme møde på samme tid. Hvis en person starter optagelsen af et møde, gemmes den pågældende optagelse i skyen og er tilgængelig for alle deltagerne.
-
Mødedeltagere har mulighed for at få vist transskriptionen under mødet. Du kan få mere at vide under Få vist live transskription.
-
Stop optagelse
-
I mødekontrolelementerne skal du vælge Flere handlinger


-
Vælg en af følgende:
-
Stop optagelse for at stoppe optagelsen og live transskription.
-
Stop transskription for kun at stoppe live transskription. Optagelsen fortsætter, indtil du vælger Stop optagelse.
-
Find optagelser
Optagelser er tilgængelige på forskellige steder afhængigt af mødetypen.
-
Optagelsen behandles og gemmes i SharePoint, hvis det var et kanalmøde eller OneDrive, hvis det var en anden type møde.
-
Mødeoptagelsen vises i mødechatten eller kanalsamtalen (hvis du er i møde i en kanal).
Bemærk!: Lige nu kan gæster og eksterne deltagere kun få vist optagelsen, hvis den udtrykkeligt deles med dem.
Hvem kan starte eller stoppe en optagelse?
Alle, der opfylder følgende kriterier, kan starte eller stoppe en optagelse, også selvom mødearrangøren ikke er til stede, så længe politikindstillingen for mødearrangøren har slået deres skyoptagelsespolitik til.
-
Har en af følgende licenser:Office 365 Enterprise E1, E3, E5, F3, A1, A3, A5, M365 Business, Business Premium eller Business Essentials.
-
Har optagelse aktiveret af en it-administrator.
-
Ikke er en gæst eller fra en anden organisation.
|
Brugertype |
Kan optagelsen startes? |
Kan optagelsen soppes? |
|---|---|---|
|
Mødearrangør |
|
|
|
Person fra den samme organisation |
|
|
|
Person fra en anden organisation eller virksomhed |
|
|
|
Gæst |
|
|
|
Anonym |
|
|
Bemærkninger!:
-
Optagelsen fortsætter, selv hvis personen, der startede optagelsen, har forladt mødet.
-
Optagelsen stopper automatisk, når alle forlader mødet. Hvis nogen glemmer at forlade, slutter optagelsen automatisk efter fire timer.
-
Hvis en af deltagerne har en politik for registrering af overholdelse af regler og standarder, registreres mødet i overensstemmelse med politikken, også selvom deltageren er fra en anden organisation.
Med Teams Premium kan mødearrangører nemt styre, hvem der kan registrere, når du planlægger Teams-møder. Der er to muligheder for, hvem der kan optage et møde: arrangører og medarrangører eller arrangører og præsentationsværter.
Se Roller i et Teams-møde for at få mere at vide om at vælge præsentationsværter og ændre en persons rolle før og under et møde.
Bemærk!: Teams Premium er en tilføjelseslicens, der indeholder yderligere funktioner, der gør Teams-møder mere tilpassede, intelligente og sikre. Kontakt din it-administrator for at få adgang til denne licens.
-
I Teams skal du gå til din kalender

-
Vælg Nyt møde.
-
Tilføj personer til mødet.
-
Vælg Mødeindstillinger i mødeindkaldelsen.
-
Angiv mødedeltagere som præsentationsværter og medarrangører efter behov.
-
Ud for Hvem kan optage og transskribere skal du vælge en indstilling i rullemenuen.
-
Vælg Gem.
Administrer udløb af en mødeoptagelse
Indstillingerne for din administrator bestemmer en optagelses udløb. Hvis din optagelse er indstillet til at udløbe, får du vist en meddelelse om, at når optagelsen åbnes i mødechatten, når mødet er afsluttet.
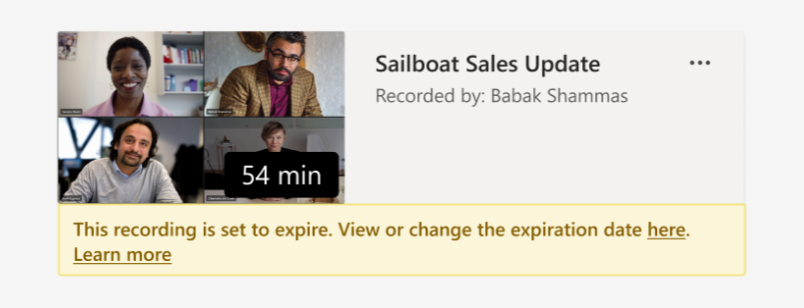
Sådan ændrer du udløb af en mødeoptagelse:
-
Gå til din Teams-kalender.
-
Vælg det tidligere møde for at åbne mødedetaljerne.
-
Vælg fanen Opsummering .
-
Åbn optagelsen i din browser.
-
Under videoen skal du vælge nedtællingen for udløb.
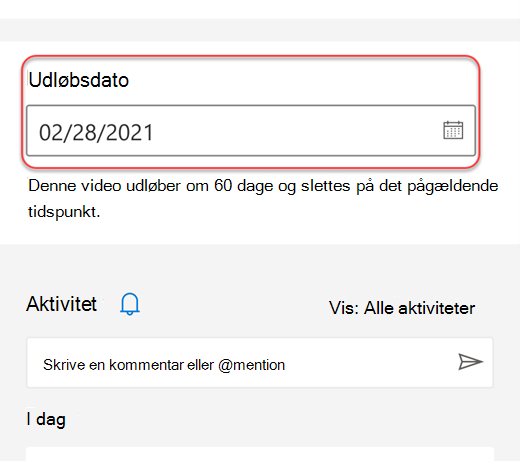
-
Rediger udløbsdatoen ved at vælge en tidsramme i rullemenuen. Du kan også vælge Ingen udløb , hvis du ikke vil have det slettet.
Bemærkninger!:
-
Meddelelsen om, at din optagelse udløber, bevares på optagelsen i chatten, selvom du fjerner udløbsdatoen. Men bare rolig – hvis du har valgt Ingen udløb, udløber den ikke.
-
Ejeren af optagelsen modtager en mail, når den udløber. På det tidspunkt har de op til 90 dage til at gendanne den fra papirkurven. Når optagelsen er gendannet, udløber den ikke længere automatisk.
-
Det påvirker ikke udløbsdatoen at se optagelsen.
-
Du kan finde flere oplysninger til administratorer her.
Beskyttelse af personlige oplysninger
Når en mødeoptagelse starter, viser Teams en meddelelse til alle deltagere på Teams skrivebords-, web- og mobilapps, samt til personer, der deltager i via telefonen.
I nogle områder skal du have alles tilladelse, før du kan optage dem. Sørg for, at du kender reglerne, før du starter. Du kan læse mere om dette i Microsofts erklæring om beskyttelse af personlige oplysninger.
Den person, der starter optagelsen, er ejeren. Kun ejeren kan slette optagelsen.
|
Optagelsestype |
Tilladelse til at få vist |
Tilladelse til at downloade |
|---|---|---|
|
Kanalmøde |
Teamet |
Bruger med visningstilladelse |
|
Privat møde |
Inviterede og deltog brugere (chatmedlemmer) |
Bruger med visningstilladelse |
|
Gruppeopkald |
Chatmedlemmer |
Bruger med visningstilladelse |
|
Et til en-opkald |
Chatmedlemmer |
Bruger med visningstilladelse |
|
En til en PSTN-opkald |
Teams-bruger |
Teams-bruger |
Fejlfinding af optagelser
Hvis du har problemer med at optage et møde, kan det være en god ide at få IT-administrator til at arbejde sig gennem dem. Vær opmærksom på disse ting, når du fortsætter arbejdet:
-
Både mødearrangøren og optageren skal have en af følgende licenser:Office 365 Enterprise E1, E3, E5, F3, A1, A3, A5, M365 Business, Business Premium eller Business Essentials.
-
En IT-administrator skal give en optagelseslicens til både mødearrangøren og optageren.
-
Gæster eller brugere, der er medlemmer at et organisationsnetværk, kan ikke optage møder eller opkald.
Vil du vide mere?
Bemærk!: Mobilbrugere skal opdatere til den nyeste version af Teams-appen til iOS og Android for at kunne opleve mødeoptagelse og videoafspilning i Teams.
Vigtigt!:
-
Fra august 2021 gemmes Mødeoptagelser i Teams ikke længere i Microsoft Stream. Fremover gemmes alle mødeoptagelser på OneDrive og SharePoint. Din organisation har måske allerede foretaget denne ændring.
-
Hvis din organisation stadig bruger Stream,skal du være opmærksom på følgende:
-
Når optagelsen er stoppet, behandles den (hvilket kan tage et stykke tid) og gemmes i Microsoft Stream, og derefter er den klar til afspilning.
-
Den person, der startede optagelsen, modtager en mail fra Microsoft stream, når optagelsen er tilgængelig. Den vises også i mødechatten – eller i kanalsamtalen, hvis du er i møde i en kanal.
-
Hvis en administrator har indstillet en virksomhedspolitik for lagring i Microsoft Stream, skal du acceptere den, før du starter optagelsen.
Du kan starte, stoppe og få vist mødeoptagelser i Teams-mobilappen.
Hvis du vil starte optagelsen, skal du gå til mødefunktionerne og vælge Flere indstillinger 
Alle i mødet vil blive informeret om, at optagelsen er begyndt.
Hvis du vil stoppe optagelsen, skal du gå til mødefunktionerne og vælge Flere indstillinger 
Optagelsen behandles (hvilket kan tage et stykke tid) og gemmes i Microsoft Stream, og derefter er den klar til afspilning.
Den person, der startede optagelsen, vil modtage en mail fra Microsoft stream, når optagelsen er tilgængelig. Optagelsen vises også i mødechatten – eller i kanalen, hvis du er i møde i en kanal.










