Du kan oprette et foldet hæfte eller nyhedsbrev med 8,5" gange 11"-sider, hvis din printer understøtter udskrivning på 11"-by-17"- (eller tabloid) papir. Mens denne artikel henviser til almindelige amerikanske letter-sider (8,5 x 11), kan du bruge denne metode med enhver publikation, hvis sidestørrelse er halvdelen af papirstørrelsen.
Konfigurer brochuren eller nyhedsbrevet
-
Åbn den publikation, du vil udskrive som et foldet hæfte.
-
Klik på dialogboksstarteren Sideopsætning på fanen Sideopsætning
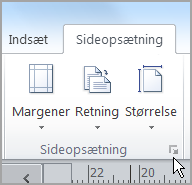
-
Klik på Hæfte under Layouttypei dialogboksen Sideopsætning.
-
Sørg for, at bredden er 8,5, og at højden er 11.
-
Rediger margenerne,hvis du vil, under Margenhjælpelinjer.
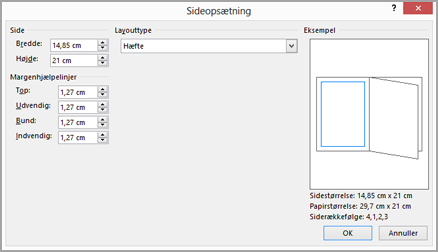
Under hæftegrafik bør du se følgende (for en 4-sidet brochure):
-
Sidestørrelse 8,5 x 11
-
Papirstørrelse 17 x 11
-
Siderækkefølge 4, 1, 2, 3
-
-
Klik på OK.
-
Hvis du bliver bedt om at indsætte sider automatisk, skal du klikke på Ja. Microsoft Publisher indsætter sider, så det samlede tal er et multiplum af fire, fordi ét ark papir bliver til fire sider.
Bemærk!: Din brochure udskrives kun korrekt, når det samlede antal sider er et multiplum af fire, men du ikke behøver at placere indhold på alle fire af de indsatte sider. Du kan lade nogle af dem være tomme.
Udskriv brochuren eller nyhedsbrevet
-
Klik på Filer > Udskriv.
-
I dialogboksen Udskriv under Printerskal du vælge en printer, der kan udskrive på 11 x 17 eller tabloid papir.
-
Under Indstillingerskal du vælge følgende:
-
Udskriv alle sider
-
Hæfte, 2-falset højformat
-
Tabloid eller 11 x 17
-
Liggende (kun Publisher 2010)
-
Manuel 2-sidet udskrivning, Vend ark om den korte kant eller Udskriv på begge sider, Spejlvend ark på kort kant
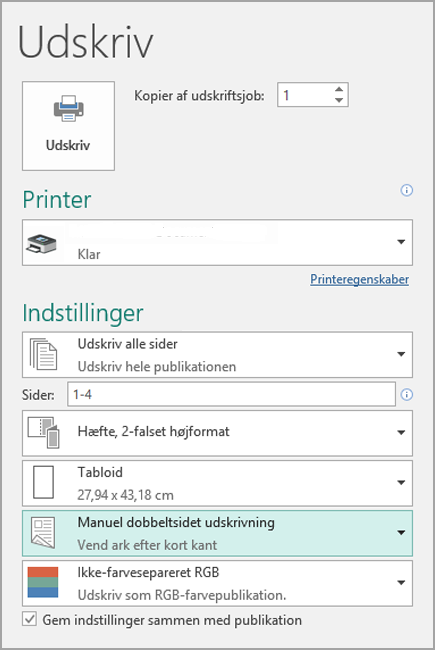
-
-
Vælg eventuelt andre ønskede indstillinger, og klik derefter på OK for at udskrive publikationen.
Microsoft Office Publisher udskriver de første og sidste sider på den ene side af papirarket, den anden og den næstst mulige på den anden side af arket osv., som vist her.

Hvis din printer ikke understøtter tosidet udskrivning, udskriver Microsoft Publisher den første og den sidste side på ét ark papir, den anden og den næstst mulige på et andet ark osv. Når du fotokopierer siderne bag på hinanden, folder og derefter hæfter eller binder dem sammen, er de i den rigtige rækkefølge. Du kan også bruge manuel tosidet udskrivning.
Konfigurer brochuren eller nyhedsbrevet
-
Åbn den publikation, du vil udskrive som et foldet hæfte.
-
Klik på Skift opgaverude under Publikationsindstillingerpå fanen Formatér publikation.
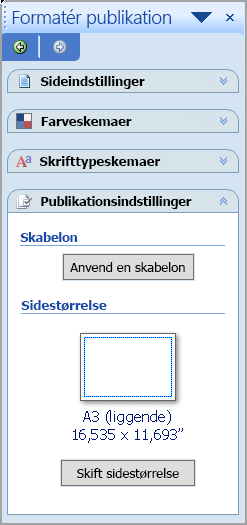
-
I dialogboksen Sideopsætning skal du under Størrelser – tomme sider klikke på Hæfter og derefter klikke på Bogstavshæfte 8,5 x 11".
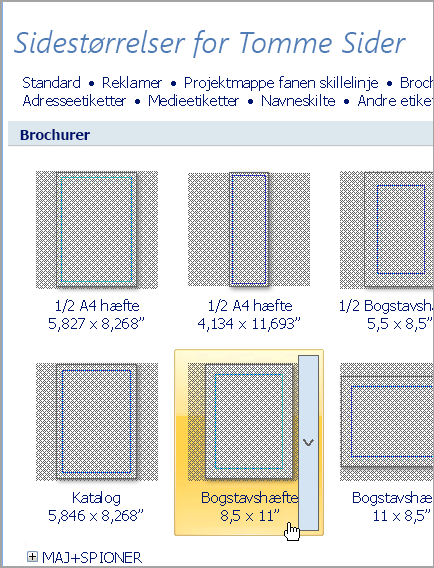
-
Rediger margenerne,hvis du vil, under Margenhjælpelinjer.
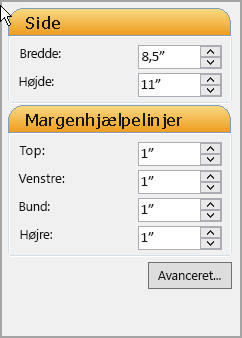
-
Klik på OK.
-
I menuen Filer skal du klikke på Indstil printer og derefter klikke på fanen Publikation og papirindstillinger.
-
På listen Printernavn skal du vælge en printer, der kan udskrive på 11 x 17"- eller tabloid-papir.
-
Under Papir skal du bekræfte, at papirstørrelsen 11 x 17" eller tabloid er markeret.
-
Under Retning skal du kontrollere, at Liggende er markeret.
-
Vælg Hæfte,2-falset højformat under Udskriftsindstillinger.
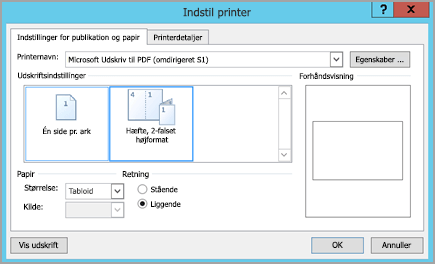
Hvis Hæfte, 2-falset højformat ikke er blandt valgmulighederne, er den valgte papirstørrelse muligvis for lille til siderne. Kontrollér, at papirstørrelsen er det dobbelte af sidestørrelsen.
Du kan se, hvordan to af siderne ser ud, hvis de udskrives på ét ark i tabloidstørrelse, under Eksempel.
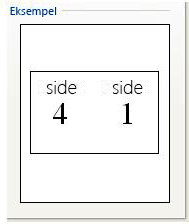
-
Klik på OK.
-
Hvis du bliver bedt om at indsætte sider automatisk, skal du klikke på Ja. Microsoft Office Publisher indsætter sider, så det samlede tal er et multiplum af fire, fordi ét ark papir bliver til fire sider.
Bemærk!: Din brochure udskrives kun korrekt, når det samlede antal sider er et multiplum af fire, men du ikke behøver at placere indhold på alle fire af de indsatte sider. Du kan lade nogle af dem være tomme.
Udskriv brochuren eller nyhedsbrevet
-
I menuen Fil skal du klikke på Udskriv og derefter på fanen Publikation og papirindstillinger.
-
Kontrollér, at 1-falset højformater markeret under Udskriftsindstillinger i dialogboksen Udskriv.
Bemærk!: Hvis din printer understøtter dobbeltsidet udskrivning (eller duplexudskrivning), skal du kontrollere, at tosidet eller tosidet, spejlvend kort side er valgt under indstillinger for 2-sidet udskrivning.
-
Vælg eventuelt andre ønskede indstillinger, og klik derefter på OK for at udskrive publikationen.
Microsoft Office Publisher udskriver de første og sidste sider på den ene side af papirarket, den anden og den næstst mulige på den anden side af arket osv., som vist her.

Hvis din printer ikke understøtter tosidet udskrivning, udskriver Microsoft Office Publisher den første og sidste side på ét ark papir, den anden og den næstst mulige på et andet ark osv. Når du fotokopierer siderne bag på hinanden, folder og derefter hæfter eller binder dem sammen, er de i den rigtige rækkefølge.










