Bemærk!: Vi vil gerne give dig den mest opdaterede hjælp, så hurtigt vi kan, på dit eget sprog. Denne side er oversat ved hjælp af automatisering og kan indeholde grammatiske fejl og unøjagtigheder. Det er vores hensigt, at dette indhold skal være nyttigt for dig. Vil du fortælle os, om oplysningerne var nyttige for dig, nederst på denne side? Her er artiklen på engelsk så du kan sammenligne.
Du kan oprette arbejdsområder til synkronisering af SharePoint-indhold på din lokale computer, og som kun er beregnet til eget brug. Disse arbejdsområder kaldes SharePoint-arbejdsområder. Du kan også oprette arbejdsområder, der gør brug af værktøjer til deling af indhold med andre brugere, der er en del af arbejdsområdet som inviterede gæster. Disse arbejdsområder kaldes Groove-arbejdsområder (Microsoft SharePoint Workspace hed tidligere Microsoft Office Groove). Du kan også oprette "Delte mapper", som du kan bruge til at dele indholdet af en mappe i dit Windows-filsystem.
Du kan oprette et nyt SharePoint-arbejdsområde fra et SharePoint-websted i en webbrowser, fra Startområde i SharePoint Workspace eller fra visningen Backstage. Når du opretter SharePoint-arbejdsområdet, kan du vælge at hente alle de lister og biblioteker, der understøttes, eller hente udvalgte lister og biblioteker. Det er lettest at hente alle lister og biblioteker, men det tager længere tid sammenlignet med en udvalgt overførsel.
Bemærk!: SharePoint-arbejdsområder kan kun synkroniseres med websteder, der kører på Microsoft SharePoint Server 2010 eller senere, Microsoft SharePoint Foundation 2010, SharePoint Online 2010 servere eller senere.
Denne artikel indeholder en beskrivelse af, hvordan du kan:
Oprette et SharePoint-arbejdsområde med start fra et SharePoint-websted
Når du opretter et SharePoint-arbejdsområde fra et SharePoint-websted, kan du vælge at konfigurere arbejdsområdet, så der hentes elementer fra alle eller udvalgte lister og biblioteker. Du kan:
Oprette SharePoint-arbejdsområdet, hente elementer fra alle lister og biblioteker
Dette er den letteste metode til oprettelse af et SharePoint-arbejdsområde. Men det kan også tage noget tid, afhængigt af antallet af lister og biblioteker samt antallet af elementer på disse lister og i disse biblioteker, på det valgte SharePoint-websted.
-
I en webbrowser skal du gå til det SharePoint-websted, du gerne vil synkronisere i et SharePoint-arbejdsområde.
-
Klik på Webstedshandlinger, og klik derefter på Synkroniser med SharePoint Workspace.
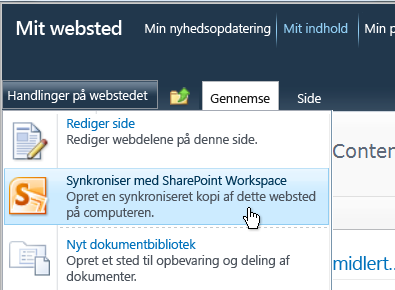
Bemærk!: Hvis du ikke kan se menuen Webstedshandlinger, kigger du sandsynligvis på et 2013-SharePoint-websted. I så fald skal du bruge den fremgangsmåde, der er beskrevet nedenfor i Oprette et SharePoint-arbejdsområde med start fra startområdet eller visningen Backstage, for at kunne oprette arbejdsområdet.
-
Klik på OK i dialogboksen Synkroniser til SharePoint-arbejdsområde.
Der vises en statusdialogboks for synkronisering, som holder dig informeret om status for overførslen fra SharePoint-webstedet til SharePoint-arbejdsområdet.
-
Når overførslen er udført, skal du klikke på Åbn arbejdsområde eller Luk.
Oprette SharePoint-arbejdsområdet, hente elementer fra udvalgte lister og biblioteker
Du kan beslutte, hvilke lister og biblioteker du vil hente, når SharePoint-arbejdsområdet er blevet oprettet. Dermed sparer du tid, hvis du kun er interesseret i at arbejde med elementer fra udvalgte lister og biblioteker.
-
I en webbrowser skal du gå til det SharePoint-websted, du gerne vil synkronisere i et SharePoint-arbejdsområde.
-
Klik på Webstedshandlinger, og klik derefter på Synkroniser med SharePoint Workspace.
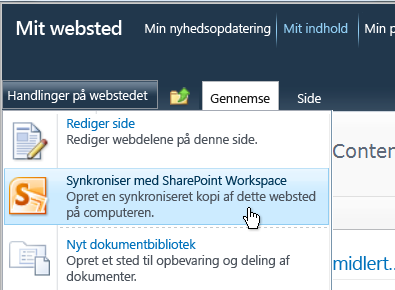
Bemærk!: Hvis du ikke kan se menuen Webstedshandlinger, kigger du sandsynligvis på et 2013-SharePoint-websted. I så fald skal du bruge den fremgangsmåde, der er beskrevet nedenfor i Oprette et SharePoint-arbejdsområde med start fra startområdet eller visningen Backstage, for at kunne oprette arbejdsområdet.
-
Gå til dialogboksen Synkroniser med SharePoint Workspace og klik på Konfigurer for at åbne dialogboksen Konfigurer indstillinger.
For alle valgte bibliotek kan du vælge Alle elementer (standard), Kun overskrifter og Intet indhold.
Indstillingen Kun overskrifter henter kun dokumentegenskaber. Du kan f.eks. bruge denne indstilling, hvis du kun vil arbejde med nogle få, udvalgte dokumenter i et stort dokumentbibliotek. Du kan derved spare tid ved ikke at hente hele biblioteket. Du kan hente indholdet i udvalgte dokumenter ved at klikke på fanen Synkroniser, Hent indhold og derefter på Hent. Du kan også dobbeltklikke på de enkelte dokumenter for at hente deres indhold.
Du kan vælge Alle elementer (standard), eller Intet indhold for alle de valgte lister.
Tip!: Du kan højreklikke på hver liste eller hvert bibliotek for at vælge en overførselsindstilling.
-
Klik på OK, når du er færdig med at konfigurere indstillingerne for hentning.
Der vises en statusdialogboks for synkronisering, som holder dig informeret om status for overførslen fra SharePoint-webstedet til SharePoint-arbejdsområdet.
-
Når overførslen er udført, skal du klikke på Åbn arbejdsområde eller Luk.
Oprette SharePoint-arbejdsområdet, og kun hente elementer fra en bestemt liste
Nogle gange vil du måske kun synkronisere en bestemt liste med din computer i et SharePoint-arbejdsområde. Det kan du gøre, og undgå at bruge tid på at hente elementer fra andre SharePoint-lister.
-
Gå til det SharePoint-websted, du vil synkronisere i et SharePoint-arbejdsområde, i en webbrowser.
-
Markér den liste, du vil synkronisere med computeren.
-
Klik på Liste under Listeværktøjer.
-
Klik på Synkroniser med SharePoint Workspace på SharePoint-båndet.
-
Klik på OK for at starte hentning af listen til arbejdsområdet.
-
Klik på Åbn arbejdsområde eller Luk, når overførslen er afsluttet.
Oprette SharePoint-arbejdsområdet, kun hente elementer fra et bestemt bibliotek
Nogle gange vil du måske kun synkronisere et bestemt bibliotek med din computer i et SharePoint-arbejdsområde. Det kan du gøre, og undgå at bruge tid på at hente elementer fra andre SharePoint-lister.
-
Gå til det SharePoint-websted, du vil synkronisere i et SharePoint-arbejdsområde, i en webbrowser.
-
Vælg det bibliotek, du vil synkronisere med din computer.
-
Klik på Bibliotek under Biblioteksværktøjer.
-
Klik på Synkroniser med SharePoint Workspace på SharePoint-båndet.
Bemærk!: Hvis du kigger på et SharePoint 2013-websted, kan du se indstillingen "Synkroniser bibliotek med computer" i stedet for "Synkroniser med SharePoint Workspace". I så fald skal du bruge den fremgangsmåde, der er beskrevet nedenfor i Oprette et SharePoint-arbejdsområde med start fra startområdet eller visningen Backstage, for at kunne oprette arbejdsområdet.
-
Klik på OK for at starte hentning af biblioteket til arbejdsområdet.
-
Klik på Åbn arbejdsområde eller Luk, når overførslen er afsluttet.
Oprette et SharePoint-arbejdsområde med start fra startområdet eller visningen Backstage
-
Klik på Ny, og klik derefter på SharePoint Workspace.
-
Benyt en af følgende fremgangsmåder:
-
Hvis det er på listen, skal du klikke på det SharePoint-websted, som du vil hente indhold fra.
-
Hvis det ønskede SharePoint-websted ikke er på listen, skal du indtaste webadressen for det pågældende websted i feltet Placering.
Du kan kopiere og indsætte webadressen på SharePoint-webstedet fra en webbrowser for at undgå skrivefejl.
-
-
Hvis du vil hente alle de lister og biblioteker, der understøttes, skal du klikke på OK.
-
Hvis du kun vil hente udvalgte lister og biblioteker, skal du klikke på Konfigurer....
-
I dialogboksen Konfigurer indstillinger skal du ændre indstillingerne for hentning efter behov for hver liste eller hvert bibliotek ved at klikke i rullemenuen i kolonnen Indhold.
-
Klik på OK.
Der åbnes en dialogboks med en status for synkroniseringen for at give dig en status for overførslen fra SharePoint-webstedet til SharePoint-arbejdsområdet.
-
Klik på Åbn arbejdsområde eller Luk, når overførslen er afsluttet.
Hvis du tidligere kun har hentet udvalgte lister og biblioteker, kan du hente andre lister og biblioteker på et senere tidspunkt, hvis det er nødvendigt.
Oprette et nyt Groove-arbejdsområde
Du kan oprette et nyt Groove-arbejdsområde fra Startområde eller fra visningen Backstage.
-
Klik på Ny, og klik derefter på Groove-arbejdsområde.
-
Skriv et navn til arbejdsområdet.
-
Hvis du vil ændre arbejdsområdeversionen for det nye arbejdsområde, skal du klikke på Indstillinger og derefter vælge den ønskede version i rullemenuen.
Arbejdsområdeversionen bestemmer den liste med værktøjer, der er tilgængelig til tilføjelse i arbejdsområdet. Den angiver også versionskrav for de brugere, der måtte blive medlemmer af arbejdsområdet. Brugere, der kører Office Groove 2007, kan f.eks. kun deltage i arbejdsområder, der indeholder værktøjer fra version 2007 (eller tidligere).
-
Klik på Opret.
SharePoint Workspace opretter Groove-arbejdsområde og lister du som det første medlem med rolle Manager. Nu kan du tilføje eller opdatere arbejdsområdeværktøjer og invitere personer til at deltage som medlemmer.
Oprette et nyt arbejdsområde fra en skabelon
Hvis du har gemt et eksisterende Groove-arbejdsområde som en skabelon eller har adgang til Groove-arbejdsområdeskabeloner, som andre brugere har oprettet, kan du bruge disse som udgangspunkt for nye arbejdsområder.
-
Gå til visningen Backstage, og klik på Ny.
-
Klik på Arbejdsområde fra skabelon.
Hvis arbejdsområdeskabelonfilen er gemt i mappen med Groove-arbejdsområdeskabeloner i Dokumenter (standardplaceringen), kan du vælge den i dialogboksen Gennemse. Hvis den er gemt i en anden mappe, skal du gå til mappen i dialogboksen Gennemse og vælge den.
-
Klik på Åbn.
Oprette et nyt arbejdsområde fra et arkiv
Generelt er formålet til oprettelse af et Groove-arbejdsområde fra et arkiv til at gendanne arbejdsområdet.
Oprette en delt mappe
Du kan oprette en delt mappe direkte i Windows Stifinder eller i Groove Startområde. Du kan også oprette en delt mappe fra en mappe, der allerede er ved at blive synkroniseret. Oplysninger findes i Oprette en delt mappe.










