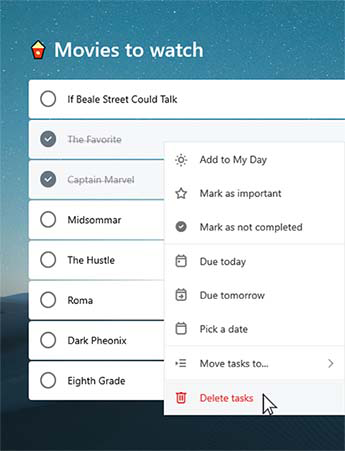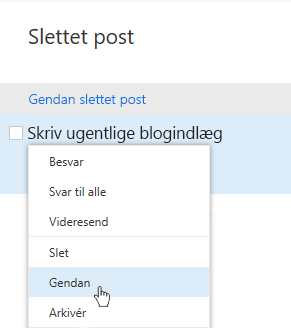Oprette en opgave
Du kan oprette en opgave fra knappen + Tilføj et opgave inputfelt på en af dine lister. Markér feltet, Skriv opgavens titel, og tryk på ENTER eller ENTER. Din nye opgave tilføjes derefter i nederst på listen.
Rediger en opgave
Hvis du vil omdøbe en opgave, skal du markere opgaven for at åbne dens detaljevisning. Når du er i detaljevisningen, kan du klikke eller trykke på opgavens titel. Der vises en markør i feltet opgavetitel, og du kan omdøbe eller redigere titlen.
Slet en opgave
Hvis du vil slette en opgave, skal du vælge ikonet Papirkurv i nederste højre hjørne af opgavens detaljevisning. Hvis du har aktiveret kontekstmenuer i dine indstillinger, kan du højreklikke og vælge Slet den markerede opgave , hvis du er på skrivebordet. På Android og iOS kan du stryge fra højre mod venstre for at slette.
Slet flere opgaver
|
Lige nu er den nemmeste måde at masse slette opgaver på fra skrivebordet på vores web-, Windows-eller Mac-app. Hvis du bruger Windows, skal du først sørge for, at genvejsmenuer er slået til i dine indstillinger. Hold Skift nede, og klik for at markere de ønskede opgaver, højreklik for at åbne genvejsmenuen, og klik på Slet opgaver. |
|
Få besked, før du sletter en opgave
Hvis du vil sikre dig, at ingen af dine opgaver eller lister slettes ved et uheld, beder vores mobilapps automatisk om bekræftelse, før de slettes. Du kan slå denne funktion til eller fra på din computer eller på din Web App. Hvis du vil slå den til, skal du vælge dit Brugernavn eller profilbillede og derefter markere afkrydsningsfeltet ud for Bekræft, før du sletter.
Gendan en slettet opgave
Da dine opgaver gemmes på Exchange Online og også kan ses i Outlook-opgaver, kan du gendanne opgaver i Outlook, som du har slettet ved en fejl:
|
|