Udskriv mærkater fra din adresseliste

Du kan bruge brevfletning i Word til at oprette adressemærkater for en adresseliste, som du har oprettet i et Excel-regneark. Sørg for, at dine data er fejlfri og formateret ensartet.
Vi bruger en guidemenu til at udskrive dine mærkater. Gå til Forsendelser > Start brevfletning > Guiden Trinvis brevfletning.
-
I menuen Brevfletning skal du vælge Mærkater.
-
Vælg Startdokument > Indstillinger for mærkat for at vælge din mærkatstørrelse. Vælg dine Mærkatleverandører og Produktnummer. Du kan finde produktnummeret på din pakke med mærkater. Vælg OK.
Tip!: Hvis ingen af indstillingerne svarer til dine mærkater, skal du vælge Ny mærkat, angive mærkatens oplysninger og give den et navn. Vælg OK for at føje den nye mærkat til listen overProduktnumre.
-
Vælg Vælg modtagere > Gennemse for at uploade adresselisten. Vælg adresselistetabellen, og klik derefter på OK > OK.
-
Vælg Arranger mærkater > Adresseblok for at tilføje modtageroplysninger. Vælg OK. Hvis du vil replikere den første mærkat, skal du vælge Opdater alle mærkater.
-
Vælg Se forhåndsvisning af mærkater for at redigere detaljer som f.eks. afsnitsafstand.
-
Vælg Fuldfør status. Vælg Udskriv > OK > OK for at udskrive mærkaterne.
-
Gå til Filer > Gem, hvis du vil gemme dokumentet.
Har du brug for mere?
Datakilder, du kan bruge til en brevfletning
Hvis du vil oprette en side med mærkater med grafik, skal du se Føj grafik til mærkater
Hvis du vil føje stregkoder til mærkater på adresselisten, skal du se Føj stregkoder til mærkater
-
Gå til Forsendelser > Start brevfletning > Mærkater.
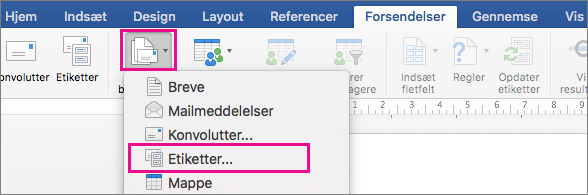
-
I dialogboksen Indstillinger for mærkater skal du vælge din mærkatleveradør på listen Mærkatprodukter .
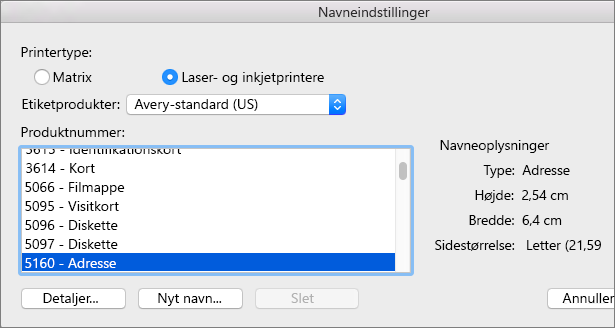
-
Vælg produktnummeret på din pakke med mærkater på listen Produktnummer.
Tip!: Hvis ingen af indstillingerne svarer til dine mærkater, skal du vælge Ny mærkat, angive mærkatens oplysninger og give den et navn. Vælg OK for at føje den nye mærkat til listen overProduktnumre.
-
Vælg OK.
Dokumentet viser nu en tabel med en disposition over mærkaterne. Hvis du ikke kan se dispositionen, skal du gå til Tabellayout og vælge Vis gitterlinjer.
-
Gå til Filer > Gem for at gemme dokumentet.
-
Gå til Forsendelser > Vælg modtagere, og vælg derefter en indstilling.
Du kan få mere at vide i Datakilder, du kan bruge til en brevfletning.
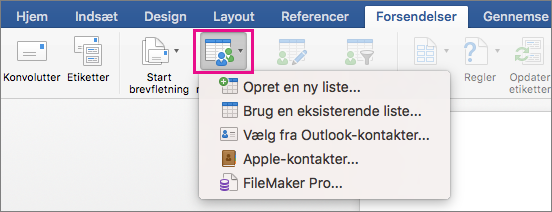
-
Vælg OK.
-
Gå til Forsendelser > Indsæt fletfelt, og vælg de felter, der skal vises på mærkaterne.

-
Vælg OK.
-
Formatér felterne i den første mærkat, så det ser ud, som du vil have resten af mærkaterne til at se ud.
-
Gå til Forsendelser > Opdater mærkater.
-
Gå til Forsendelser > Se forhåndsvisning af resultater.

Vælg Se forhåndsvisning af resultater igen for at få vist, tilføje eller fjerne fletfelter. Vælg Opdater mærkater, når du er færdig, hvis du foretager ændringer.
-
Når mærkaterne ser ud, som du ønsker det, skal du gå til Forsendelser > Afslut og flet > Udskriv dokumenter.
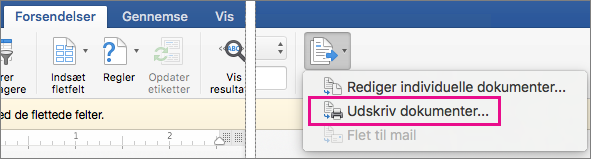
Tip!: Hvis du vil gennemse og opdatere hver mærkat enkeltvis før udskrivning, skal du gå til Forsendelser > Afslut og flet > Rediger individuelle dokumenter. Når du er færdig, skal du gå til Filer > Udskriv for at udskrive mærkaterne.










