Bemærk!: Denne artikel er tjent sit formål, og fjernes snart. For at forhindre meddelelser om "Siden blev ikke fundet", fjerner vi de links, som vi kender til. Hvis du har oprettet links til denne side, skal du fjerne dem og sammen vi internettet tilsluttet.
Tricket til at udskrive konvolutter er at vide, hvilken vej konvolutten skal indføres i printeren. Word hjælper dig ved at hente oplysninger fra printeren og vise dig den rigtige fødningsindstilling.
-
Åbn et dokument i Word.
-
Klik på Forsendelser, og klik derefter på Konvolutter.
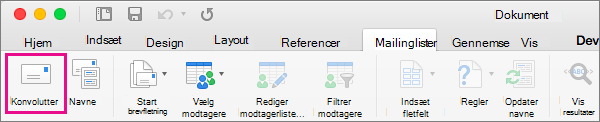
Word viser dialogboksen Konvolut.
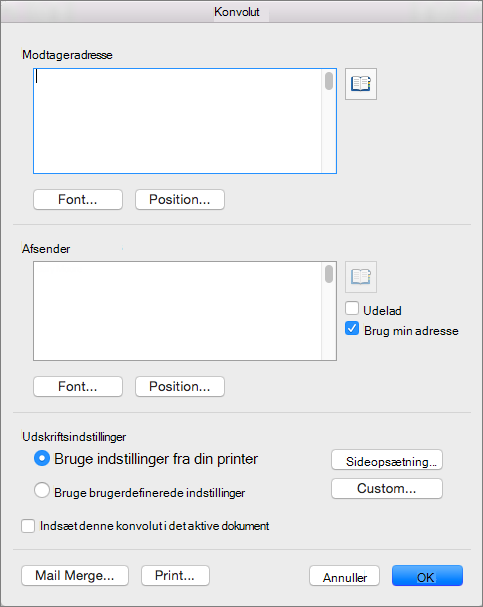
-
Skriv modtageradressen i feltet Modtageradresse.
-
Kontrollér adressen i Afsenderadresse, eller indtast en anden adresse.
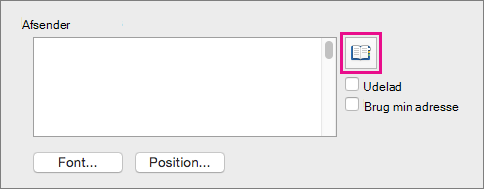
Hvis Brug min adresse er markeret, anvender Word automatisk den adresse, der er knyttet til dine kontaktoplysninger. Hvis du vil angive en anden adresse, skal du fjerne markeringen i afkrydsningsfeltet Brug min adresse og skrive en anden adresse eller klikke på Indsæt adresse for at søge efter en erstatning blandt dine kontakter.
-
Hvis du vil vælge konvoluttens størrelse og papirretning fra en konfiguration fra din printer, skal du klikke på Sideopsætning.
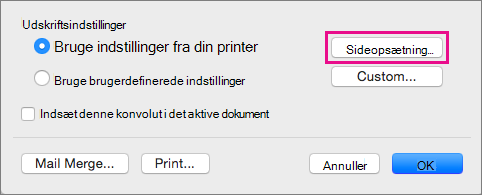
-
Hvis du vil tilføje konvolutten som en side i det aktuelt åbne dokument, skal du markere afkrydsningsfeltet Indsæt konvolutten i det aktive dokument.
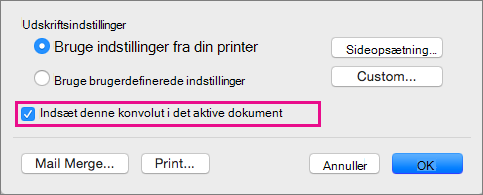
-
Når modtager- og afsenderadresserne er korrekte, skal du klikke på OK.
Word åbner et nyt vindue med adresserne formateret til udskrivning på en konvolut.
-
Foretag eventuelle yderligere ændringer til konvolutten, og klik derefter på Udskriv i menuen Arkiv.
Ændre skrifttype, størrelse eller layout
-
Hvis du vil ændre konvolutstørrelsen, skrifttyperne i adresserne eller layoutet af adresserne, skal du klikke på fanen Forsendelser og derefter klikke på Konvolutter.
-
Hvis du vil ændre skrifttypen eller skriftstørrelsen for modtageradressen eller afsenderadressen, skal du klikke på Skrifttype under den adresse, du vil ændre.
Word åbner dialogboksen Skrifttype.
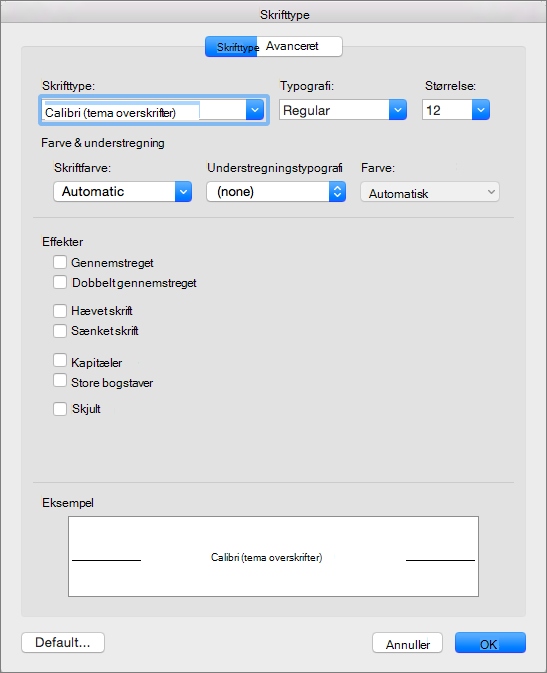
-
Markér eller angiv de nye indstillinger for skrifttypen i den adresse, du vil ændre, og klik derefter på OK.
-
Hvis du vil ændre placeringen af adresserne på konvolutten, skal du klikke på Placering under Modtageradresse eller Afsenderadresse for at åbne dialogboksen Adresseplacering .
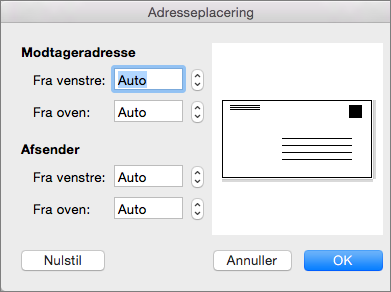
-
Ret nogle af eller alle de afstande, der vises i Adresseplacering, og klik derefter på OK.
-
Hvis du vil ændre konvolutstørrelsen til en anden konfiguration fra printeren, skal du klikke på Sideopsætning.
-
Hvis du vil definere en ny konvolutstørrelse og et nyt layout, skal du klikke på Brugerdefineret.
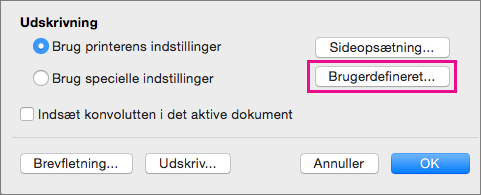
Word viser dialogboksen Brugerdefinerede sideindstillinger.
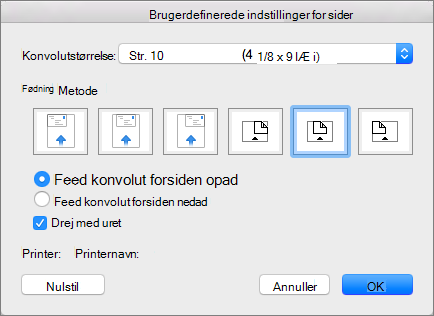
-
Hvis du vil angive en brugerdefineret størrelse til en konvolut, skal du vælge Brugerdefineret størrelse på listen Konvolutstørrelse.
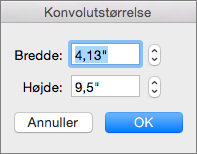
Selvom Brugerdefinerede størrelse allerede er markeret, åbner Word dialogboksen Konvolutstørrelse, når det markeres igen.
-
Klik på OK for at acceptere disse størrelser for din konvolut.
-
Klik på OK igen for at vende tilbage til dialogboksen Konvolutter, hvor du kan vælge at foretage flere ændringer eller udskrive konvolutten.
Gemme konvolutindstillingerne og bruge dem igen
Hvis du vil gemme alle indstillingerne for konvolutter, som du har oprettet til senere brug, skal du markere Indsæt konvolutten i det aktive dokument i dialogboksen Konvolut.
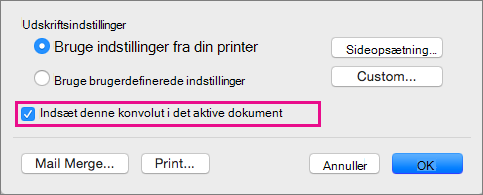
Når konvolutten føjes til det aktuelle dokument, vises konvolutten som side 1. Hvis du vil gemme dokumentet med den indsatte konvolut, skal du klikke på Arkiv og derefter klikke på Arkivér som. Naviger til en mappe, kontrollér eller ret filnavnet, og klik på Arkivér.
Når du udskriver endnu en konvolut, er der kun nogle få trin.
-
Åbn det dokument, du har gemt.
-
Klik på Forsendelser > Konvolutter.
Word åbner dialogboksen Konvolutter og viser de eventuelle adresser og indstillinger for konvolutter, der er gemt i filen.
-
Foretag eventuelle ændringer, du ønsker, i adresser, layout eller konvolutstørrelse.
-
Klik på Filer > Udskriv.
Kontrollér, at konvolutten vises i eksempelvisningsområdet.
Tip!: Hvis du vil udskrive flere konvolutter med den samme adresse, skal du skrive, hvor mange konvolutter, du vil udskrive, i feltet Kopier.
-
Vælg Aktuel side under Sider, og klik derefter på Udskriv.
Udskrive konvolutter til en rundsendelse
Hvis du vil udskrive en mængde konvolutter med forskellige adresser, skal du se et af følgende emner:
Udskrive en enkelt konvolut
-
Klik på Udskriftslayout på menuen Vis.
Bemærk!: Du kan ikke udskrive en konvolut i visningerne notesboglayout eller udgivelseslayout.
-
Klik på Konvolutter i menuen Værktøjer.
-
Skriv eller rediger postadressen i feltet Modtageradresse.
-
Sørg for, at feltet Afsenderadresse indeholder den ønskede afsenderadresse.
Bemærk!: Som standard bruger Word adressen fra dine personlige indstillinger. Fjern markeringen i afkrydsningsfeltet Brug min adresse for at skrive en anden afsenderadresse.
-
Læg en kuvert i printeren.
-
Klik på Udskriv i dialogboksen Konvolut.
-
På genvejsmenuen Printer skal du vælge den ønskede printer og derefter klikke på Udskriv.
Konfigurere en afsenderadresse for alle konvolutter
Word bruger som standard afsenderadressen fra dine personlige indstillinger, når du udskriver en enkelt konvolut, medmindre du skriver en anden adresse. Hvis du jævnligt bruger en anden adresse, kan du angive en anden i dine personlige indstillinger.
-
Klik på Indstillinger i menuen Word
-
Under personlige indstillingerskal du klikke på brugeroplysninger

-
Skriv de oplysninger, der skal være i afsenderadressen.
Adressen vises automatisk næste gang, du opretter og udskriver en konvolut.










