En wiki er et websted beregnet til en kreds af personer, som hurtigt vil tilegne sig og dele idéer ved at oprette enkle sider og knytte dem til hinanden. Din organisation kan bruge en wiki til mange forskellige formål. På en større skala kan du dele store mængder information i en virksomhedswiki. På en mindre skala kan du bruge et teamwebsted som en wiki til at indsamle og dele idéer hurtigt til et projekt.
Du kan få lidt mere at vide om wikisider i Wiki-oversigt nederst på siden.
Oprette et wikisidebibliotek
Et teamwebsted er en wiki. Det gælder også andre typer websteder. Du kan derfor starte fra dit teamwebsted eller en anden type websted og begynde at oprette wikisider lige der. På et teamwebsted oprettes hver ny side i biblioteket Webstedssider. Hvis det er alt, hvad du har brug for, behøver du ikke at oprette et wikisidebibliotek, og du kan gå videre til andre procedurer i denne artikel. Hvis du foretrækker at administrere din wiki separat, kan du oprette et wikisidebibliotek.
-
Klik på Indstillinger

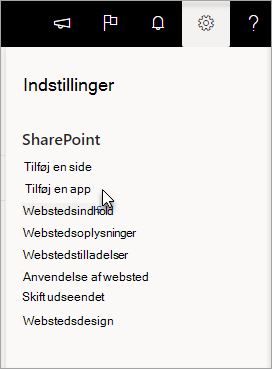
-
Skriv Wiki i søgefeltet på siden Dine apps , og klik på Søg

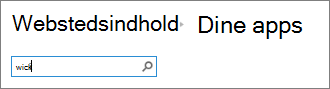
Bemærk!: Du kan også rulle gennem appsene for at finde Wiki-sidebibliotek.
-
Klik på Wikisidebibliotek.
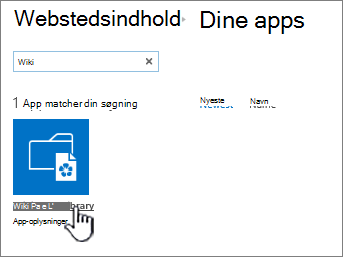
-
Skriv et navn til det nye wiki-sidebiblioteket i feltet Navn, f.eks. Wiki-sider.
-
Klik på Opret.
-
Klik på den nye wiki på listen Indhold for at åbne den.
-
Hvis du vil tilføje brugere, skal du klikke på Del

-
I dialogboksen Del skal du angive navne, mailadresser eller aliasset "Alle". Hvis du har teammailaliasser som f.eks. "Teknik" eller et andet gruppealias, kan du også angive dem her. Når du angiver navnene, anmoder serveren om at bekræfte eksistensen af brugerkontoen eller aliasset. Hvis du senere vil tilføje brugere, skal du se Føje brugere til en wikiside nedenfor.
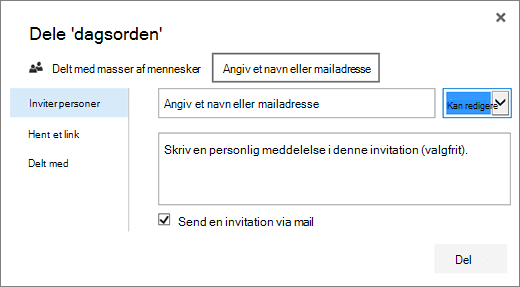
SharePoint
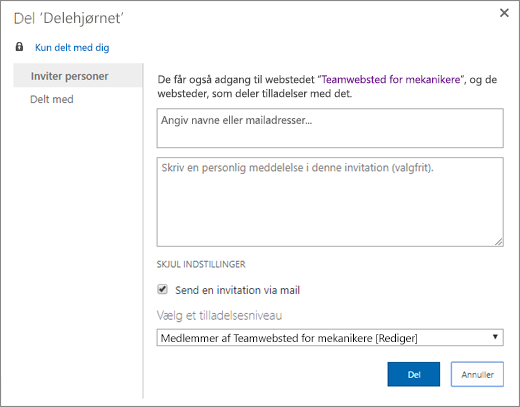
SharePoint Server 2019
-
Klik på Del for at gemme.
Bemærkninger!:
-
Du kan konfigurere indstillingerne for wikisidebiblioteket, f.eks. tilladelser, sidehistorik og indgående links, ved at gå til biblioteket og klikke på Side i sidehovedet.
-
Hvis du opretter en ny wiki-side og senere vil ændre dens titel, skal du se Tilpas dit teamwebsted.
Oprette et websted med virksomhedswiki
Før du opretter en virksomhedswiki, bør du overveje, om det er den bedste løsning for din organisation. Du kan få mere at vide om, hvordan du planlægger og opretter en virksomhedswiki-side under Planlæg websteder og administrer brugere for at få nogle ideer. En virksomhedswiki i fuld størrelse bør oprettes som sin egen gruppe af websteder. Se Opret en gruppe af websteder for at få flere oplysninger.
Vigtigt!: Virksomhedswikien findes på fanen Publicering i skabelonsamlingen. Fanen Publicering vises ikke, hvis publiceringsfunktionerne ikke er aktiveret på niveauet for gruppen af websteder. Administratoren for gruppen af websteder skal aktivere funktionen Server-publiceringsinfrastruktur i SharePoint på gruppen af websteder for at gøre publiceringsrelaterede skabeloner tilgængelige på webstedet. Hvis du vil aktivere publicering (med de rette tilladelser), skal du se Aktivér publiceringsfunktioner, Funktioner, der er aktiveret på et SharePoint-publiceringswebsted eller Aktivér publiceringsfunktioner på SharePoint 2013 eller 2016.
De følgende anvisninger angiver, hvordan du opretter en virksomhedswiki som et underordnet websted.
-
På det websted, hvor du vil oprette en virksomhedswiki, skal du klikke på Indstillinger

-
På siden Webstedsindhold skal du klikke på Ny+, og derefter på Underordnet websted eller klikke på Nyt underordnet websted.
-
På siden Nyt SharePoint-websted skal du indtaste en Titel og en URL-adresse for webstedet.
-
I sektionen Valg af skabelon skal du klikke på Publicering og derefter klikke på Virksomhedswiki.
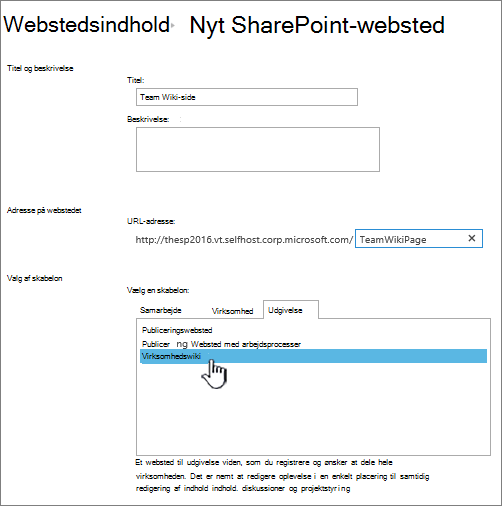
-
Hvis du vil angive entydige tilladelser, skal du klikke på Brug separate tilladelser.
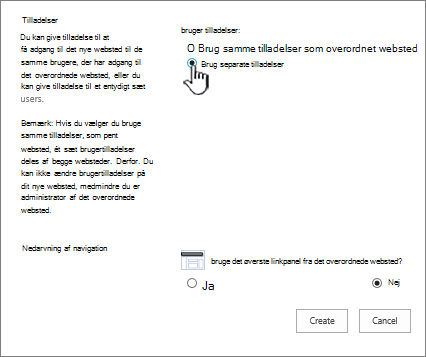
-
Klik på Opret.
-
Du kan blive ført til dialogboksen Konfigurer grupper for dette websted , hvor du kan forlade standardgrupper, tilføje eller ændre grupper.
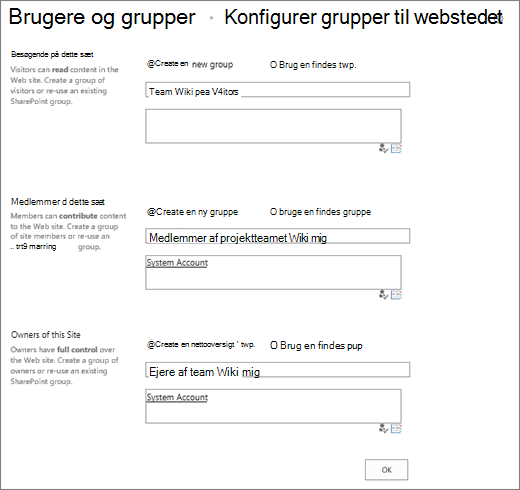
Bemærk!: Du kan konfigurere webstedstilladelser og andre webstedsindstillinger for virksomhedswikiwebstedet senere ved at klikke på Del. Du kan få mere at vide under Tilføjelse af brugere til en wiki-side nedenfor.
Når du først opretter en wiki, indeholder startsiden eksempelindhold om wikier. Du kan redigere eller erstatte det med dit eget indhold. Den nemmeste måde at komme i gang med at tilføje indhold på din wiki er at redigere startsiden og tilføje pladsholderlinks til de sider, som du vil oprette på et senere tidspunkt.
Bemærk!: Hvis en person vil redigere wikisider, skal vedkommende have tilladelser til at bidrage til en wiki.
-
Klik på Side på den wikiside, du vil redigere, og klik derefter på Rediger.
-
Skriv den ønskede tekst i tekstsektionen.
-
Brug knapperne på båndet til at formatere teksten og indsætte andet indhold, f.eks. billeder, tabeller, links og webdele.
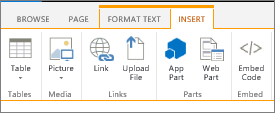
-
Du kan indsætte wikilinks til andre sider ved at indtaste navnet på siden omgivet af dobbelte kantede parenteser: [[Sidenavn]]
Hvis du f.eks. vil indsætte et wikilink til en side kaldet "Projektdatoer", skal du skrive: [[Projektdatoer]]
Når du begynder at skrive [[, kan du vælge siden på listen, hvis den eksisterer.
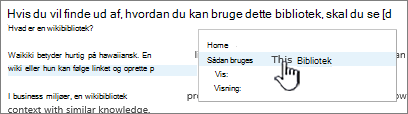
Hvis den side, du opretter et link til, ikke findes endnu, kan du oprette et link til siden alligevel. Når du har gemt den redigerede side, vil det pladsholderlink, du har oprettet, blive vist med en stiplet understregning. Den faktiske side oprettes senere, når en anden klikker på linket til siden.
-
Når du er færdig med at redigere siden, skal du klikke på Side og derefter på Gem. Hvis du ikke vil gemme dine ændringer, skal du klikke på Side, klikke på pilen under Gem, klikke på Stop redigering og derefter klikke på Fjern ændringer.
Tip!: Du kan tilføje mere indhold på et senere tidspunkt, eller du kan ændre det indhold, du har angivet, ved at klikke på Rediger. Hvis du oprettede et pladsholderlink, kan du senere klikke på linket for at oprette og redigere siden.
-
Klik på Del

-
I dialogboksen Del 'Wiki-navn' skal du klikke på Inviter personer for at føje brugere til siden.
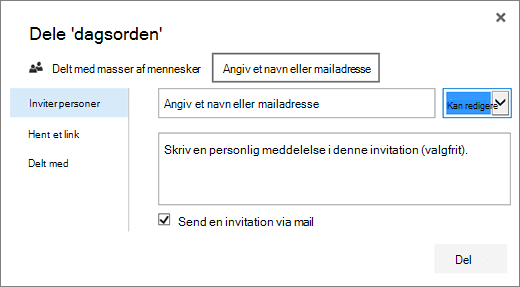
SharePoint
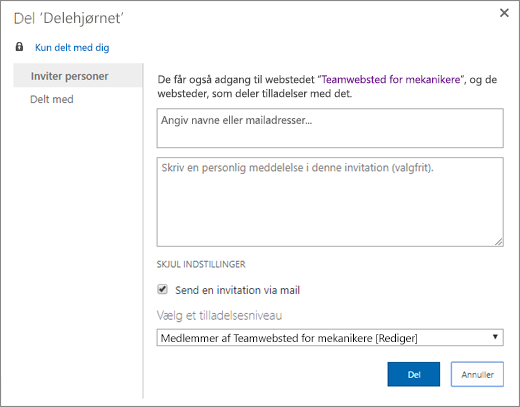
SharePoint Server 2019
-
Angiv navnene, mailadresserne eller aliasset "Alle". Hvis du har teammailaliasser som f.eks. 'Engineering' eller et andet gruppealias, kan du også angive dem her. Når du angiver navnene, bekræfter serveren eksistensen af brugerkontoen eller aliasset.
-
Hvis du vil angive tilladelser for de nye brugere, skal du klikke på Vis indstillinger. Under Vælg en gruppe eller et tilladelsesniveau eller Vælg et tilladelsesniveau skal du vælge en af grupperne eller tilladelsesniveauet (f.eks. Læse, Redigere eller Fuld kontrol.
-
-
Hvis du vil se en liste over alle brugere, der allerede deler webstedet, skal du klikke på Delt med.
-
Klik på Del, når du er færdig.
Sædvanligvis behøver du ikke at tjekke en side ud til redigering, men det er en god ide, hvis du tror, at der er andre, der muligvis kunne finde på at redigere den samtidig med dig. Når du tjekker en wikiside ud, sikrer du, at andre ikke kan foretage ændringer af siden, mens du redigerer den. Mens siden er tjekket ud, kan du redigere og gemme den, lukke den og åbne den igen. Andre brugere kan ikke ændre siden eller se dine ændringer, før du tjekker den ind.
-
Klik på Side og derefter på Tjek ud på den wiki-side, du vil redigere.
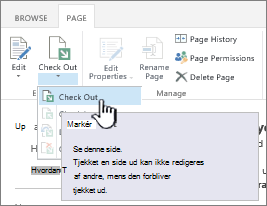
Bemærk!: Når du tjekker en side ud af, reserverer du den udelukkende til dig selv – den bliver ikke gemt, downloadet eller redigeret. Du skal vælge, hvad du vil foretage dig.
-
Klik på Rediger for at redigere siden.
Bemærk!: Klik på knappen Tjek ind for at tjekke wikisiden ind, når du er færdig med at redigere den. Hvis du vil slette udtjekningen, skal du klikke på pilen under knappen Tjek ind og derefter vælge Slet udtjekning.
Du kan tilføje et billede fra computeren, en webadresse eller fra et SharePoint-websted direkte til wiki-siden.
-
Hvis du ikke allerede redigerer wikisiden, skal du klikke på Rediger.

-
Klik på det sted, hvor du vil indsætte billedet, og klik derefter på fanen Indsæt på båndet.
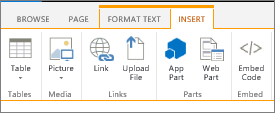
-
Hvis du vil indsætte et billede fra computeren, skal du benytte følgende fremgangsmåde:
-
Klik på Billede og derefter på Fra computer.
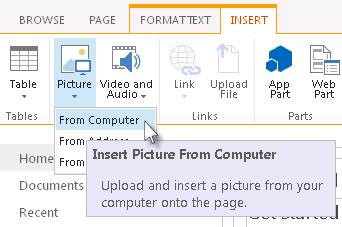
-
Vælg et billede på computeren, vælg det bibliotek, du vil overføre billedet til, og klik derefter på OK. Du skal muligvis angive flere oplysninger om det billede, du overfører.
-
-
Du kan indsætte et billede fra en webadresse ved at benytte følgende fremgangsmåde:
-
Klik på Billede og derefter på Fra adresse.
-
Angiv den webadresse, hvor billedet er placeret, i feltet Adresse.
-
Skriv noget tekst med en beskrivelse af billedet i feltet Alternativ tekst. Den alternative tekst vises som en værktøjstiptekst, når der peges på billedet med musen. Den alternative tekst hjælper også dem, der bruger skærmlæsere, med at forstå billedindholdet.
-
-
Hvis du vil indsætte et billede fra et bibliotek på SharePoint-webstedet, skal du gøre følgende:
-
Klik på Billede , og klik derefter på Fra SharePoint.
-
Vælg det bibliotek eller den mappe, som indeholder det billede, du vil indsætte, i feltet Vælg et aktiv. Klik derefter på billedet, og klik på Indsæt. Du skal muligvis angive yderligere oplysninger om det billede, du indsætter.
-
Du kan bruge kommandoerne på fanen Billede til at indsætte Alternativ tekst i dit billede, ændre dets udseende og placere det på siden. Når du er færdig med at redigerer siden, skal du klikke på Gem for at gemme ændringerne.
Wiki-sider understøtter placeringen af links til andre websteder eller SharePoint-websteder uden for wikien langs toppen af siden og på værktøjslinjen Hurtig start. Disse links er forskellige fra wiki-links, der placeres direkte på wiki-sider af brugere, idet de specifikt administreres af wiki-administratoren. Du kan også trække og slippe links for at omarrangere dem.
-
På den wikiside, du vil redigere, skal du klikke på Rediger links


-
Klik på linkgadgeten

-
Skriv teksten til linket i feltet Tekst, der skal vises. Dette bestemmer, hvordan linket vises på siden.
-
Skriv URL-adressen i Adresse-feltet. Eksempel: http://www.microsoft.com.
-
Klik på Prøv link for at teste linkets URL-adresse. Når du er færdig, skal du gemme dit link.
-
-
Hvis du vil omarrangere links på værktøjslinjen Hurtig start eller øverst på wikisiden, skal du klikke på Rediger links

-
Hvis du vil redigere links på værktøjslinjen Hurtig start eller øverst på wikisiden, skal du klikke på Rediger links, vælge et vilkårligt link og derefter klikke for at placere markøren et vilkårligt sted i linkteksten

Du kan bruge wikilinks til at oprette links mellem sider ved at angive sidenavnet i dobbelte kantede parenteser. Du opretter wikilinks på samme måde, uanset om du opretter et link til eksisterende wikisider eller til sider, der endnu ikke findes.
Hvis dit team senere opretter et link til Undervisningsproblemer, kan du indsætte linket til den side nu ved at skrive[[Undervisningsproblemer]]. Når du gemmer siden, vil linket til den fremtidige side blive vist med en stiplet understregning.
Hvis du vil oprette siden på et senere tidspunkt, kan en anden person klikke på det understregede pladsholderlink og derefter klikke på Opret.
-
Hvis du ikke allerede redigerer wikisiden, skal du klikke på Rediger.

-
Klik på det sted, hvor du vil indsætte et wikilink.
-
Skriv [[, og begynd at skrive navnet på siden. Wikien foreslår sidenavne, der starter med det, du skriver.
-
Gør et af følgende:
-
Hvis du vil vælge en af de foreslåede sider, kan du bruge piletasterne og derefter trykke på ENTER, eller du kan bruge musen.
-
Skriv et nyt sidenavn efterfulgt af ]]. Hvis du skriver et nyt sidenavn, opretter du et link til en side, der endnu ikke er oprettet.
-
Det endelige sidenavn skal være omgivet af dobbelte kantede parenteser, således: [[sidenavn]]
Tip!: Hvis du hurtigt vil tilføje et link fra en wikiside, der peger tilbage til wikiens startside, skal du skrive [[Startside]]. Du kan oprette links til mange objekter i SharePoint, ikke kun til sider. Her er nogle eksempler på links:
-
[[Hunde]] : Et link til en side med navnet Hunde, som er placeret i samme mappe.
-
[[Dyr/Hunde]] : Et link til en side med navnet Hunde, som er placeret i undermappen Dyr.
-
[[Liste:Meddelelser/Velkommen]] : Et link til et element med navnet Velkommen, som findes på listen Meddelelser på webstedet.
-
For at vise dobbelte start- eller slutparenteser uden at oprette et link, skal du indtaste en omvendt skråstreg før de to parenteser. F.eks., \[[ eller \]].
Du kan oprette wikipladsholderlinks til sider, der endnu ikke findes. Oprettelsen af pladsholderlinks gør det muligt at oprette wikien i små bidder ad gangen, uden at man skal bekymre sig om at oprette alle siderne i wikien på én gang. Et wikipladsholderlink vises med en stiplet understregning.
-
Gå til den side, der indeholder pladsholderlinket.
-
Klik på pladsholderwikilinket.
-
Klik på Opret i vinduet Tilføj en side.
-
Tilføj det indhold, der skal være på den nye side, og gem den.
Du kan redigere wikilinks samt den viste linktekst. Wikilinks er forskellige fra links til sider eller websteder uden for wikien. Hvis du vil redigere eller ændre links, skal du bruge fanen Formater under den kontekstafhængige fane Linkværktøjer på båndet.
Det kan være nødvendigt at redigere den viste tekst for et wikilink, hvis navnet på den side, du vil oprette et link til, ikke er tydeligt i konteksten for den side, hvor du indsætter linket. Hvis f.eks. siden til brainstorming af ideer om det første kapitel i en bog hedder CH1, kan det være en god ide at bruge "Kapitel 1" som den viste tekst til linket, så formålet med siden er tydeligere.
-
Hvis du ikke allerede redigerer wikisiden, skal du klikke på Rediger.

-
Gør et af følgende:
-
Hvis du vil redigere stien til linket, så det fører til en anden side, skal du klikke mellem de to sæt af dobbelte kantede parenteser ([[ og ]]), og derefter erstatte det aktuelle link med navnet på den side, du vil oprette link til.
-
Hvis du vil ændre visningsteksten til noget andet end det nøjagtige navn på siden, skal du skrive et lodret søjletegn (|) efter navnet på siden (Skift + \) og derefter skrive den tekst, der skal vises: [[Navn på side|Tekst, der vises]]. Hvis du f.eks. vil bruge en anden visningstekst til en side med navnet CH1, kan du skrive: [[CH1|Kapitel 1]]
-
Du kan føje et link til en side, som er ekstern i forhold til wikien, eller som er ekstern i forhold til webstedet.
Føj et link til en ekstern side
-
Hvis du ikke allerede redigerer wiki-siden, skal du klikke på Rediger.

-
Klik på det sted, hvor du vil indsætte linket.
-
Gør et af følgende:
-
Sådan tilføjer du et link til eksternt indhold:
-
Klik på Indsæt, klik derefter på Link, og klik derefter på Fra adresse.
-
Skriv den tekst, der skal vises, samt webadressen til linket i dialogboksen Indsæt link.
Tilføj et link fra et andet SharePoint-websted
-
Klik på Indsæt, klik derefter på Link, og klik derefter på Fra SharePoint.
-
I dialogboksen Vælg et aktiv skal du finde den fil, du vil oprette et link til og klikke på Indsæt.
Du kan føje andre elementer til en wikiside, f.eks. en opgaveliste for at spore handlingspunkter eller opgaver, der er relateret til wikien. Du kan senere vælge, om listen eller biblioteket skal vises på hurtig start-navigationsruden for wikien.
-
Hvis du ikke allerede redigerer wikisiden, skal du klikke på Side og derefter på Rediger.

-
Klik på det sted, hvor du vil indsætte listen eller biblioteket.
-
Klik på Indsæt, og klik derefter på Webdel.
-
Klik på Apps under Kategorier i den rude, der vises øverst på siden, vælg derefter navnet på listen eller biblioteket under Dele, og klik derefter på Tilføj.
Hvis du vil føje en liste eller et bibliotek til webdelslisten, skal du se Opret en liste i SharePoint. Hvis du vil oprette et bibliotek, skal du se Opret et dokumentbibliotek i SharePoint.
Wiki-oversigt
En wiki kan være en hjælp for organisationer til at samle og registrere viden i organisationen, indsamle indhold fra mange kilder og dele planer og ideer. En virksomhed kan f.eks. oprette en virksomhedswiki for hele virksomheden, hvor medarbejdere kan finde og bidrage med de nyeste og mest omfattende oplysninger om virksomhedens aktiviteter, fordele og tjenester. Eller dit team kan bruge en wiki til at indsamle oplysninger til nye teammedlemmer, til at planlægge et møde eller til at indsamle ideer til et stort dokument eller en manual.
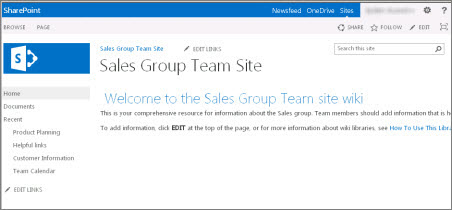
Efter at et teammedlem har oprettet en wikiside, kan et andet teammedlem tilføje mere indhold, redigere indholdet eller tilføje understøttende links. Gruppen af forfattere hjælper med at sikre indholdets nøjagtighed og relevans. Wikier fortsætter med at udvikle sig, i takt med at personer tilføjer og reviderer oplysningerne.
Da teammedlemmerne kan redigere wikisider uden særlige redigeringsværktøjer, er wikier et godt værktøj til deling af ideer og indsamling af oplysninger fra flere forskellige personer. Teammedlemmer kan nemt oprette links til sider, som andre kan færdiggøre på et andet tidspunkt, eller de kan oprette links til eksisterende sider, uden at de skal finde rundt i lange webadresser.
Teamwebstedet er en wiki
Standardsidetypen på teamwebsteder og andre typer websteder er en wikiside. Så på den måde findes en wiki overalt. Det betyder, at du ikke behøver et specielt websted for at oprette en wiki.
Da startsiden for et teamwebsted og de nye sider, du opretter, automatisk er wikisider, kan du oprette en wiki direkte på dit teamwebsted, uden at du skal oprette andre biblioteker eller websteder. Nye sider oprettes i biblioteket Websider på et teamwebsted, og du kan administrere siderne derfra. Ulempen ved denne fremgangsmåde er, at du ikke har helt så mange specielle valgmuligheder, som du har med et wikisidebibliotek eller et websted med en virksomhedswiki.
Overvejelser i forbindelse med en wiki
Hvis du ved, at der skal oprettes mange wikisider, eller hvis du vil administrere tilladelserne til wikien separat i forhold til resten af webstedet, er der nogle forskellige valgmuligheder, som afhænger af størrelsen på den wiki, du planlægger at oprette, og de indstillinger, du vil have adgang til:
-
Wikisidebibliotek Et wikisidebibliotek er skræddersyet til at administrere wikisider og medtage specielle kommandoer på båndet til administration af sidehistorikken, tilladelser og indgående links til sider. En ejer af et websted kan oprette et wikisidebibliotek på de fleste websteder og få mange af fordelene fra et traditionelt websted.
-
Virksomhedswiki En virksomhedswiki er et websted til deling og opdatering af store mænger oplysninger på tværs af en virksomhed. Hvis en organisation har brug for en stor og centraliseret vidensbase, der kan bruges til både at lagre og dele store mængder oplysninger, er det værd at overveje at bruge en virksomhedswiki. Før du opretter en virksomhedswiki, skal du overveje, om det er den bedste løsning for organisationen. Hvis du vil have mere at vide om, hvordan du planlægger og opretter en virksomhedswiki, anbefaler vi, at du læser artiklerne om planlægning af websteder og grupper af websteder.
Hvem kan oprette en wiki?
Du skal have tilladelse til at oprette et websted, et bibliotek eller sider. Den gode nyhed er, at hvis et websted er blevet delt med dig, og du har tilladelse til at redigere det, har du sandsynligvis tilladelse til at oprette en wiki.
Tilladelsesniveauerne kan tilpasses, men til de fleste websteder kan du oprette et wikisidebibliotek, hvis du har tilladelsesniveauet Rediger. Som standard har medlemmer af gruppen Navn på websted-medlem tilladelsesniveauet Rediger. Du skal have tilladelsesniveauet Fuld kontrol for at kunne oprette et websted med en virksomhedswiki, eller din administrator skal aktivere Oprettelse af nyt websted. Som standard kan medlemmer af gruppen Navn på websted-ejere have tilladelsesniveauet Fuld kontrol, men dit websted kan være konfigureret på en anden måde.
Når der skal administreres tilladelser i et wikisidebibliotek eller en virksomhedswiki, kan ejeren af webstedet klikke på kommandoen Sidetilladelser på fanen Side på båndet.
Selvom det at starte med at oprette webstedet eller biblioteket minder om andre websteder, er tilføjelse af indhold til en wiki anderledes end den måde, du føjer indhold til andre typer websteder på. På en wiki starter du som regel med at redigere startsiden og tilføje pladsholderwikilinks til andre sider, der endnu ikke findes. Du kan oprette de andre sider undervejs eller oprette dem senere. Når du vil oprette den side, der svarer til et pladsholderlink, skal du klikke på linket. Siden åbnes i redigeringstilstand, hvor du kan tilføje tekst og andet indhold, f.eks. billeder.
Skriv en kommentar
Var denne artikel nyttig? Hvis det er tilfældet, kan du fortælle os om det nederst på denne side. Hvis den ikke var nyttig, må du gerne fortælle os, hvad der var forvirrende eller manglede. Du bedes være så specifik som muligt og angive din version af SharePoint, operativsystem og browser. Vi bruger din feedback til at dobbelttjekke fremgangsmåder, rette fejl og opdatere denne artikel.










