Du kan holde dine partnere, team og kolleger informeret samt engagere dem med vigtige eller interessante historier ved hjælp af funktionen Nyheder på dit teamwebsted. Du kan hurtigt oprette iøjnefaldende indlæg som f.eks. meddelelser, personnyheder, statusopdateringer og meget mere, der kan omfatte grafik og avanceret formatering. Ud over weboplevelsen, der er beskrevet nedenfor, kan du også oprette og få vist nyheder fra SharePoint-mobilappen til iOS.
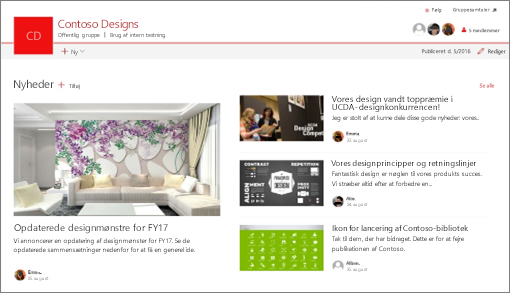
Bemærk!: Nogle af funktionerne introduceres gradvist til organisationer, der har tilmeldt sig programmet Targeted Release. Det betyder, at du muligvis ikke har set funktionen endnu, eller at den ser anderledes ud end det, der beskrives i Hjælp-artiklerne.
Du kan få en kort introduktion til at oprette nyheder i denne video:

Du kan få et visuelt overblik over Nyheder ved at se infografikken Læs alt om det: Microsoft SharePoint News, som kan downloades som en .PDF eller PowerPoint-skabelon på Måder at arbejde med SharePoint på.
Denne artikel indeholder:
Hvor der vises nyheder
Nyheder vises som et tilpasset feed på SharePoint-startsiden og i mobilappen. Den kan også vises på teamwebsteder, kommunikationswebsteder og hubwebsteder. Du kan også vælge at vise Nyheder i en Teams-kanal.
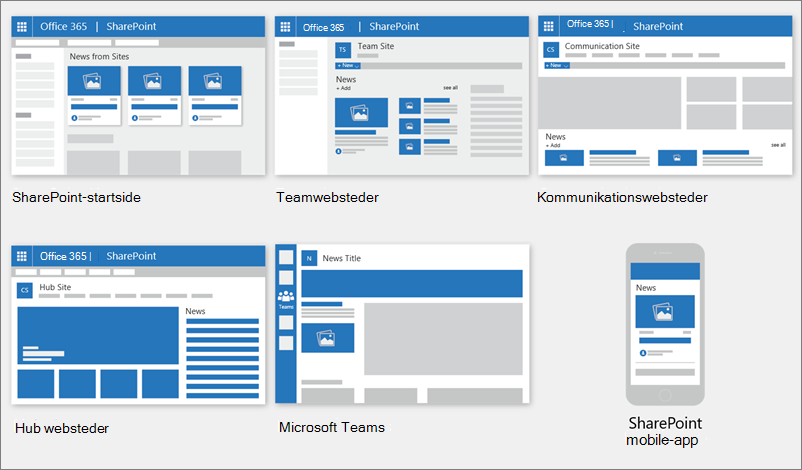
Personligt tilpasset nyhedsfeed
Det SharePoint nyhedssystem viser et tilpasset nyhedsfeed nogle få steder, hvor en af dem er øverst på SharePoint-startsiden i afsnittet Nyheder fra websteder.
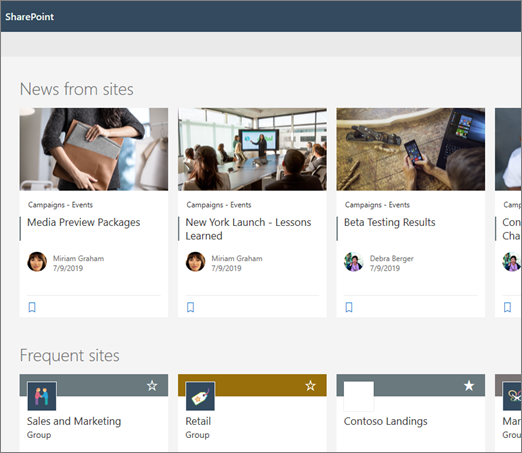
SharePoint-startsiden åbnes fra Microsoft 365-appstarteren, når du vælger SharePoint.
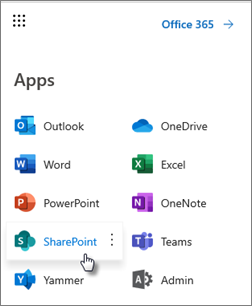
Det tilpassede nyhedsfeed er også tilgængeligt i SharePoint-mobilappen på iOS og Android i venstre fane med titlen Nyheder. Et tilpasset nyhedsfeed kan også vises på en side, når en sideforfatter har konfigureret webdelen Nyheder til at bruge indstillingen Anbefalet for den aktuelle bruger som nyhedskilde.
-
Sådan bestemmes nyhedsindlæg for det tilpassede feed
Ved hjælp af styrken i Microsoft Graph blander SharePoint nyheder i dit tilpassede feed fra:
-
Mennesker du arbejder med
-
Ledere i kæden af personer, du arbejder sammen med, tilknyttet din egen kæde af administration og forbindelser
-
Dine top 20 fulgte websteder
-
Dine ofte besøgte websteder
-
Bemærk!: Du får muligvis vist nyheder i dit tilpassede feed fra et websted, du kun har besøgt for nylig én gang. Medmindre du hyppige eller følge dette websted, vil det med tiden cyklus ud af dit feed som nye nyhedsindlæg fylde dit feed.
Meddelelser på mobil
Når en vigtig, relevant nyhedsartikel er sendt af en person på dit nære arbejdsområde eller sendt til et websted, hvor du er aktiv, modtager du en meddelelse på din mobilenhed "fra SharePoint" i meddelelsesområdet på din enhed. Når du klikker på en meddelelse, føres du direkte til SharePoint-mobilappen for at få vist nyhedsartikel og alt dens datarige, interaktive indhold.
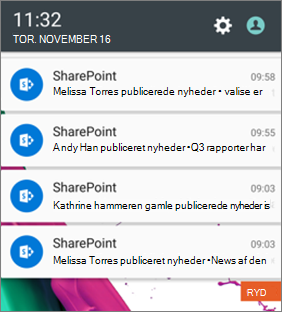
-
Sådan bestemmes meddelelser om nyhedsindlæg
Ved hjælp af styrken i Microsoft Graph sender SharePoint meddelelser baseret på:
-
Mennesker du arbejder med
-
Ledere i kæden af personer, du arbejder sammen med, tilknyttet din egen kæde af administration og forbindelser
-
Organisationsnyheder
Nyheder kan komme fra mange forskellige websteder. men der kan være "officielle" eller "autoritative" websteder til organisationens nyheder. Nyheder fra disse websteder skelnes af en farveblok på titlen som et visuelt tegn og er interleaved gennem alle nyhedsindlæg, der vises for brugere på SharePoint-startsiden. Følgende billede viser nyheder på SharePoint-startsiden, hvor News@Contoso er organisationens nyhedswebsted.
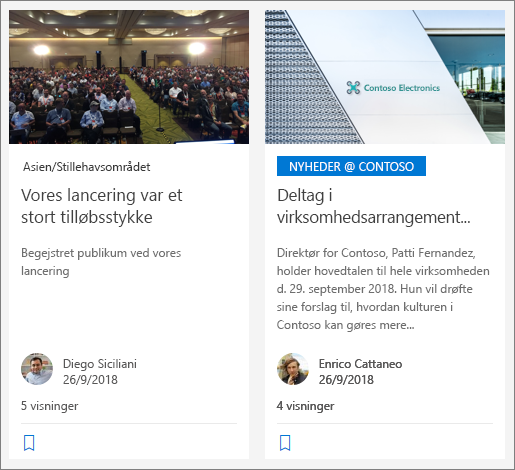
For at aktivere denne funktion og angive webstederne for organisationsnyheder skal en global SharePoint-administrator bruge SharePoint Powershell-kommandoerne :
SharePoint-administratorer kan angive et vilkårligt antal nyhedswebsteder for organisationen. For lejere med flere geografiske placeringer skal organisationens nyhedswebsteder konfigureres for hver geoplacering. Hver geografisk placering kan bruge det samme centrale websted til organisationens nyhedswebsted og/eller have sit eget unikke websted, der viser organisationsnyheder, der er specifikke for det pågældende område.
Du kan få mere at vide om, hvordan du konfigurerer et nyhedswebsted for organisationen, under Opret et nyhedswebsted for organisationen.
Tilføj et nyhedsindlæg, der starter fra SharePoint-startsiden
I SharePointkan du tilføje nyhedsindlæg fra din SharePoint-startside.
-
Øverst på SharePoint-startsiden skal du klikke på Opret nyhedsindlæg.
-
Vælg det websted, hvor du vil publicere dit nyhedsindlæg.
-
Du får en tom side med nyhedsindlæg på det websted, du har valgt, klar til at blive udfyldt.
-
Opret dit nyhedsindlæg ved hjælp af instruktionerne Opret nyhedsindlægget.
Tilføje et nyhedsindlæg på et teamwebsted eller et kommunikationswebsted
Nyheder er som standard øverst på dit teamwebsted og under helten på et kommunikationswebsted.
Bemærk!: Hvis du ikke kan se nyheder, skal du muligvis føje webdelen Nyheder til siden.
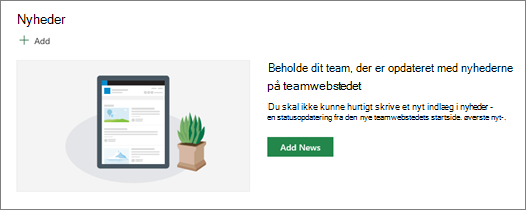
-
Klik på + Tilføj i sektionen Nyheder for at begynde at oprette dit indlæg. Du får en tom side med nyhedsindlæg klar til, at du kan begynde at udfylde.
-
Opret nyhedsindlægget ved hjælp af vejledningen Opbyg siden med nyhedsindlæg.
Du kan også oprette et nyhedsindlæg ved at klikke på + Ny øverst på dit websted og derefter nyhedsindlæg. Vælg derefter en sideskabelon , og begynd at opbygge nyhedsindlægget.
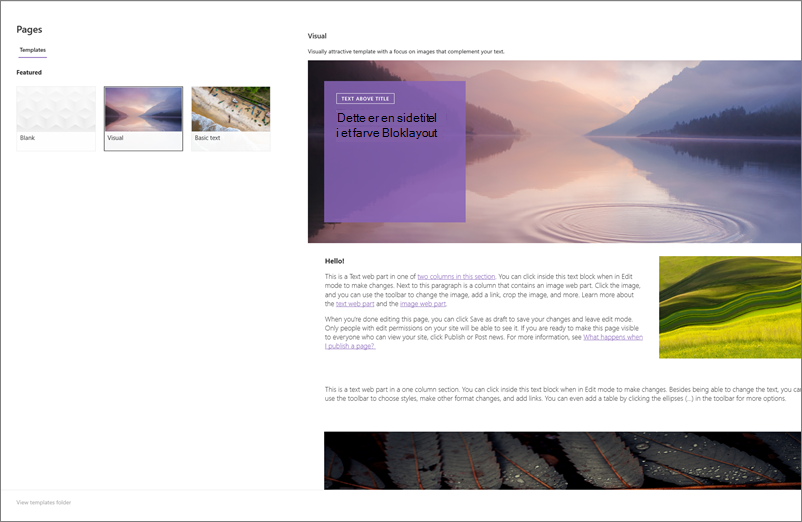
Opret en kopi af eksisterende nyhedsindlæg
Hvis du vil bruge et eksisterende nyhedsindlæg som f.eks. en skabelon, kan du oprette et nyt indlæg ved at lave en kopi fra selve nyhedsindlægget.
Bemærk!: Brug ikke CopyTo-oplevelsen fra webstedets sidebibliotek til at lave kopier af eksisterende nyhedsindlæg, der derefter skal genbruges som nye nyhedsindlæg.
-
Gå til det nyhedsindlæg, du vil kopiere.
-
Klik på + Ny , og klik derefter på Kopiér af dette nyhedsindlæg.
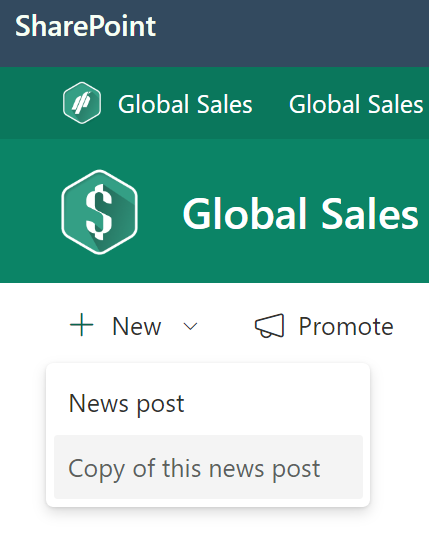
-
Du får en kopi af nyhedsindlægget på det samme websted som det oprindelige nyhedsindlæg, så du kan redigere og publicere.
-
Opret dit nyhedsindlæg ved hjælp af instruktionerne Opret nyhedsindlægget.
Tilføj et nyhedsindlæg ved hjælp af et link
I SharePoint kan du tilføje et link til indhold fra dit websted eller fra et andet websted med linket Nyheder. Det sammenkædede indhold vises som et nyhedsindlæg.
Bemærk!: Ikke tilgængelig i SharePoint Server 2019.
-
Gå til webstedet med nyheder, hvor du vil tilføje indlægget. På startsiden skal du klikke på + Ny og derefter klikke på Nyhedslink.
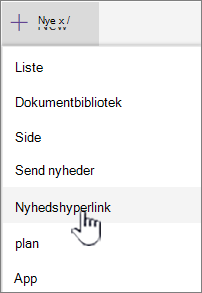
Hvis du er på en anden side og ikke kan se linket Nyheder som en menuindstilling, skal du først føje webdelen Nyheder til siden og derefter klikke på + Tilføj under Nyheder.
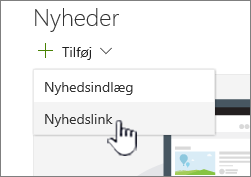
-
Indsæt webadressen i et eksisterende nyhedselement i feltet Link . Du vil se flere felter.
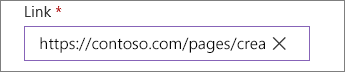
-
I feltet Titelbillede skal du tilføje en titel, der vises for nyhedselementet på siden. Feltet er obligatorisk.
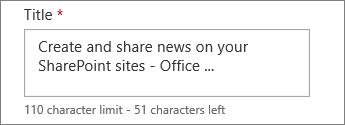
-
Klik på Tilføj miniature eller Skift for at tilføje eller ændre et valgfrit miniaturebillede. Du kan vælge mellem en af følgende kilder til billedet:
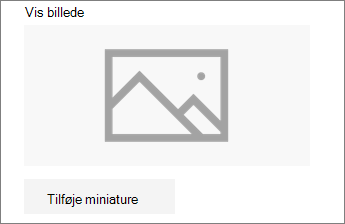
Klik på Åbn for at bruge et markeret billede.
-
Seneste Billeder returnerer billeder, som du for nylig har brugt eller føjet til SharePoint-webstedet.
-
Websøgning udfører en Bing-søgning efter billeder på internettet i et udvalg af kategorier. Du kan angive filtre for størrelse (lille, mellem, stor, x-stor eller alle), layout (firkantet, bred, høj eller alle) eller Creative Commons eller alle billeder.
-
OneDrive viser dig den OneDrive-mappe, der er knyttet til webstedet, hvor du kan navigere og vælge billeder.
-
Webstedet tilbyder dokumentbiblioteker på SharePoint-webstedet, hvor du kan vælge billeder, der skal bruges.
-
Upload åbner et vindue, hvor du kan vælge et billede fra din lokale computer.
-
Fra et link indeholder en arkiveret til at indsætte et link til et billede i OneDrive til arbejde eller skole eller dit SharePoint websted. Du kan ikke linke til billeder fra andre websteder eller internettet.
-
-
Tilføj eller rediger beskrivelsen i feltet Beskrivelse . Dette er valgfrit.
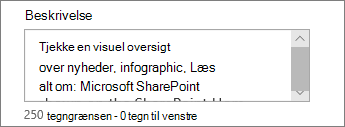
-
Klik på Slå op for at føje linket til dine nyheder.
Bemærkninger!:
-
I de fleste tilfælde genereres der automatisk et linkeksempel for dig. I nogle tilfælde kan miniaturen, titlen og beskrivelsen af det link, der udgør eksemplet, ikke vises automatisk. I sådanne tilfælde kan du tilføje en miniature og angive den titel og beskrivelse, du vil have vist, ved at følge trinnene ovenfor.
-
For at få vist nyhedslinks skal brugerne vælge at åbne linket i et nyt browservindue, når de bliver bedt om det.
Opbyg siden med nyhedsindlæg
-
Begynd med at tilføje et navn, der vil fungere som din overskrift. Du kan bruge værktøjslinjen Billede til venstre til at tilføje eller ændre et billede.
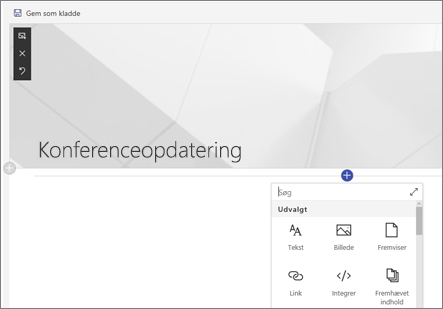
-
Klik på + for at tilføje webdele som f.eks. tekst, billeder, video og meget mere. Få mere at vide om brug af webdele på SharePoint-sider.
-
Når du er færdig med at oprette din side, skal du klikke på Slå nyheder op øverst til højre, hvorefter historien vises i sektionen Nyheder som den seneste historie. Nyheder vises også på SharePoint-startsiden og kan blive vist andre steder, du vælger. Desuden får de personer, du arbejder sammen med, og de personer, der rapporterer til dig, besked om, at du har publiceret nyheder i SharePoint-mobilappen.
Bemærkninger!:
-
Når de er publiceret, gemmes dine nyhedsindlæg i biblioteket Sider på dit websted. Hvis du vil se en liste over alle dine nyhedsindlæg, skal du se alle øverst til højre i nyhedssektionen på den publicerede side.
-
Tekstenheder vises som standard i kronologisk rækkefølge fra nyeste til ældste baseret på deres oprindelige publiceringsdato (redigering af en historie ændrer ikke dens rækkefølge). Indlæg kan omarrangeres ved hjælp af funktionen Organiser i webdelen Nyheder.
Rediger et nyhedsindlæg
-
Gå til det websted, der indeholder det nyhedsindlæg, du vil redigere.
-
Klik på Se alle øverst til højre i nyhedssektionen. Hvis du ikke kan se indstillingen Se alle , skal du klikke på Sider i venstre navigationsrude og vælge den nyhedsside, du vil redigere, på listen.
-
Foretag dine ændringer, og klik derefter på Opdater nyheder. Dette genudgiver din nyhedsside, så alle, der kan se dit nyhedsindlæg, kan se ændringerne. Den ændrer ikke den rækkefølge, som nyhedsindlægget er i.
Slet et nyhedsindlæg eller et nyhedslink
I SharePoint:
-
Gå til det websted, der indeholder det nyhedsindlæg, du vil fjerne.
-
Gå til biblioteket Sider ved at vælge Sider i venstre navigationsrude. Hvis du ikke kan se Sider til venstre, skal du vælge Indstillinger, vælge Webstedsindhold og derefter vælge Webstedssider.
-
Vælg det nyhedsindlæg, du vil fjerne, på listen over sider.
-
Klik på ellipsen (...) til højre for siden, og klik derefter på Slet.
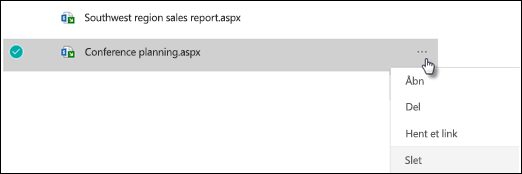
For SharePoint Server 2019skal du følge disse trin:
-
Klik på Sider på værktøjslinjen Hurtig start, og vælg derefter det nyhedselement, du vil slette.
-
Klik på ellipserne (...), og klik derefter på Slet.
-
Klik på Slet i bekræftelsesdialogboksen.
Fjern webdelen Nyheder
-
Gå til den side, der indeholder den nyhedssektion, du vil fjerne.
-
Klik på Rediger øverst på siden.
-
Vælg sektionen Nyheder, og klik derefter på Slet

Føj webdelen Nyheder tilbage til din side eller til en anden side
Hvis du har fjernet Nyheder fra din side, kan du tilføje sektionen igen. Du kan også vælge at føje den til en anden side. Hvis du vil gøre dette, kan du bruge webdelen Nyheder.
-
Klik på Rediger øverst på siden.
-
Klik på +-tegnet.
-
Vælg webdelen Nyheder. Du kan finde flere oplysninger om brug af webdelen Nyheder i Brug webdelen Nyheder på en SharePoint-side.
Bemærk!: Du kan finde flere oplysninger om at arbejde med webdele ved at læse Brug webdele på sider.
Fejlfinding
Hvis dit nyhedsindlæg ikke er synligt, hvor der vises nyheder:
-
Sørg for, at det nyhedsindlæg, der blev oprettet, er et indlæg og ikke en side. Du ved, om du kan se en knap for Slå op eller Slå op igen øverst til højre. Siderne har i stedet knappen Publicer eller Genudgiv igen.
-
Kontrollér, at kilden til nyhederne (som du kan finde i egenskabsruden for webdelen Nyheder) er korrekt, og at folk har adgang til den.
-
Sørg for, at indlægget ikke stadig er i kladdetilstand; sørg for, at du har valgt knappen Slå op, når du har oprettet indlægget.










