Bemærk!: Vi vil gerne give dig den mest opdaterede hjælp, så hurtigt vi kan, på dit eget sprog. Denne side er oversat ved hjælp af automatisering og kan indeholde grammatiske fejl og unøjagtigheder. Det er vores hensigt, at dette indhold skal være nyttigt for dig. Vil du fortælle os, om oplysningerne var nyttige for dig, nederst på denne side? Her er artiklen på engelsk så du kan sammenligne.
Hvis du har fået tilladelse af administratoren Skype for Business, du kan hurtigt få en introduktion til dine egne faste chatrum. Her er, hvordan du kan oprette, administrere og deaktivere chatrum.
Oprette et nyt chatrum
-
Vælg Tilføj et rum

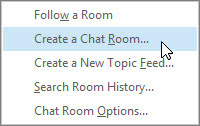
Bemærk!: Hvis du ikke kan se disse indstillinger, ikke har administratoren Skype for Business givet dig tilladelse til at oprette og administrere chatrum.
-
Vælg Opret et nyt rum på siden Mine rum, som åbnes.
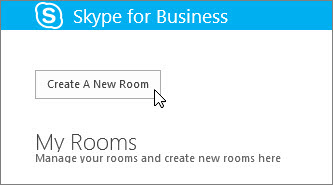
Navngive dit nye chatrum
Når du opretter et chatrum, du give den et entydigt og beskrivende navn.
-
Angiv et navn i sektionen Rummets navn på siden Opret et rum.
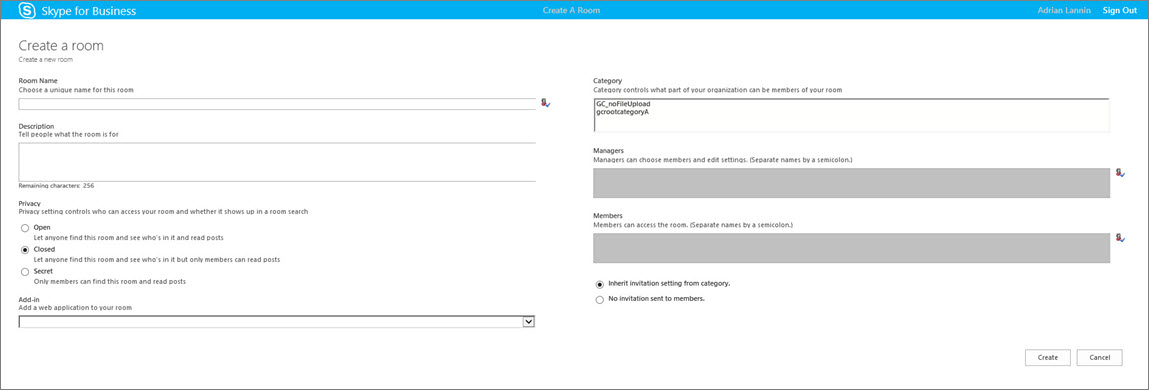
Bemærk!: En Rummets navn kan indeholde op til 256 alfabetisk, numerisk eller særlige tegn, herunder mellemrum, i enhver kombination.
-
Vælg Kontrollér navne for at sikre, at det ikke allerede er i brug, og vælg et andet navn, hvis du bliver bedt om.
Bemærk!: Hvis du beslutter at ændre Rummets navn senere, vises det nye navn for dig og lokalet medlemmer og bliver fulgt af fremover. Det er en god ide at finde et passende navn skal starte med og derefter holde dig til den. Ændre en Rummets navn kan oprette forvirring for brugere, der har konfigurere meddelelser eller tilføjet rummet som en favorit.
Skrive en beskrivelse af chatrummet
Når du opretter et chatrum, kan du tilføje en beskrivelse af formålet. Bevare en kort beskrivelse, og skriv det så hjælper andre beslutte, om du vil anmode om medlemskab og om du vil konfigurere beskeder til at holde styr på, hvad det drejer sig om i lokalet. Du kan ændre beskrivelsen af når som helst.
-
På siden Opret et rum i sektionen Beskrivelse skrive en forklaring (maks 256 tegn) på det lokale formål.
Vælge en indstilling for beskyttelse af personlige oplysninger
Der findes tre indstillinger for beskyttelse af personlige oplysninger. Hver Skype for Business chatrum, men har en.
-
Vælg en indstilling for beskyttelse af personlige oplysninger i afsnittet beskyttelse af personlige oplysninger på siden Opret et rum –Åbn, lukket eller hemmeligt – til at styre, hvem der kan finde og deltage i et chatrum.
Indstilling
Beskrivelse
Åbn
Alle kan finde dette rum (via søgning), åbne den, og læse og skrive i (indlæg til) den. Åbn rum har "medlemskab" som f.eks.
Lukket
Ikke-medlemmer kan finde dette rum og se, hvem der et medlem, men kun medlemmer kan åbne rum og læse og sende indlæg til den. (Dette er standardindstillingen).
Hvis du vil deltage i et lukkede rum, skal brugeren bede en leder for rummet skal føjes til listen medlemmer. Kortet rum identificerer chatrummet.
Hemmeligt
Ikke er medlemmer kan ikke finde dette rum eller dets kort, se hvem der er medlem af rummet, eller læse eller sende indlæg til den.
Du kan ændre indstillingen for beskyttelse af personlige oplysninger for et rum, du administrerer når som helst.
Tilføje web-baserede programmer til dit chatrum
Afhængigt af hvordan organisationen har besluttet at bruge Skype for Business fast chattjeneste, kan du har adgang til nyttige web-baserede programmer, der kan gøre rum et mere produktivt sted for din medlemmer. Hvis web-baserede programmer er tilgængelige for rummet, får du vist en Add-in-overskrift i vinduet Opret et rum.
-
På siden Opret et rum i sektionen Add-in skal du bruge på rullelisten til at vælge den webbaseret program, du vil bruge.
Vælg kategorier til dit chatrum
Et Skype for Business chatrum "kategori" er en samling af rumegenskaber, der fordel kan anvendes på flere rum. En ejendom virksomhed, for eksempel kan være nyttigt til at konfigurere en kategori af rum specifikt for den salgsteam, en anden kategori for den juridiske afdeling og en anden til ledelsen teamet. Hver rum kategori kan også have forskellige politikker om opbevaring af poster og en påkrævet fortrolighedsindstilling. Alle rum, deltager i den pågældende rum kategori nedarver disse egenskaber.
Rum-kategori konceptet påvirker fungerer medlemskab af samt indstillinger. Når fast chattjeneste først er installeret, skal opretter administratoren Skype for Business en liste over potentielle deltagere i chatrum. Når denne liste er konfigureret, kan administratoren oprette underkategorier i et chatrum kategori, der er baseret på virksomhedens behov. Omfanget af en bestemt kategori identificerer alle brugere og grupper, der kan være medlem af et chatrum i den oprindelige kategori. Hvis administratoren angiver området af en rum kategori til contoso.com, for eksempel kan en hvilken som helst gruppe eller bruger hos Contoso tilføjes som medlem af rum i den pågældende kategori. Hvis omfanget er indstillet til salg, grupper og brugere i distributionsliste salg, kan tilføjes som medlemmer.
-
På siden Opret et rum i sektionen kategori Vælg kategorien, indstillinger og medlemskab puljen, du vil bruge. Kun de kategorier, der er tilgængelige for dig som rumadministrator vises.
Vigtigt!: Skype for Business administratoren kan låse de fleste indstillingerne for en given rum kategori, der forhindrer, at du og andre chatrummet ændring af indstillinger. Administratoren kan også begrænse gruppen af brugere, som du og andre chatrummet kan vælge medlemmer. Hvis du støder på begrænsninger (det vil sige, du finder du kan ikke ændre en indstilling for rum eller du kan ikke tilføje en bestemt bruger som et medlem af rummet), Markér Skype for Business administratoren for at se, om der er begrænsninger på plads.
Tilføje eller fjerne administratorer for chatrummet
Som leder af et rum, du har oprettet, kan du tilføje andre som ledere til at dele administrative opgaver. Ledere skal vises i puljen af potentielle medlemmer til kategorien rum, som rummet tilhører.
Din nye ledere vil blive ikke automatisk rum medlemmer – du er nødt til at tilføje dem som medlemmer.
-
Skriv navnene på lederne i sektionen ledere på siden Opret et rum. Brug et semikolon til at adskille navne – for eksempel Scott Oveson Molly Dempsey ved.
Bemærk!: Ledere, som rumadministrator, kan tilføje plads medlemmer og redigere visse lokale indstillinger.
-
Vælg Kontrollér navne for at bekræfte Skype for Business kan identificere de personer, du har tilføjet som ledere.
Tilføje eller fjerne medlemmer af chatrummet
Rum, der har en åben fortrolighedsindstilling ikke kræver eller tillade medlemskab, men lukket eller hemmeligt rum udføre. Du kan styre, hvem der kan deltage i de lukkede eller hemmeligt rum, du opretter som rummets leder. Du er automatisk medlem af en hvilken som helst lukket eller hemmeligt rum, du opretter.
Efter behov, kan du tilføje medlemmer. Men alle, du har tilføjet skal vises i puljen af potentielle medlemmer til kategorien rum, som rummet tilhører. Og du kan også fjerne medlemmer fra rummet.
-
Skriv navnene på de personer invitere til at være medlem af rummet i sektionen ledere på siden Opret et rum. Brug et semikolon til at adskille navne.
-
Vælg Kontrollér navne for at bekræfte Skype for Business kan identificere de personer, du har tilføjet som medlemmer.
Færdig trin og bekræfte indstillinger for dit chatrum
-
Vælg Arv invitation indstilling fra kategori til at acceptere den tilsvarende indstilling af kategorien rummet er identificeret med og beskeder medtages eller ikke vises i hvert medlem Ny liste (ligesom en besked, når kontaktpersoner) på Chat Under fanen rum i hovedvinduet i Skype for Business.
-
Vælg ingen invitationer, der er sendt til de medlemmer at sikre, at kontakter ikke besked om, at de har foretaget medlemmer af rummet.
-
Når du har valgt de ønskede indstillinger, skal du vælge Opret.
Administrere et chatrum
Hvem kommer til at administrere et chatrum?
Du kan administrere et Skype for Business chatrum under disse omstændigheder:
-
Du har oprettet et chatrum, hvilket gør som standard du pågældende rummets leder.
-
Du har fået tildelt administratortilladelser Skype for Business-administratoren.
-
Du er blevet udnævnt som en rummets leder af den person, der har oprettet rummet.
-
Du har administratorrettigheder chatrum, hvor du kan administrere et chatrum i afsnittet Skype for Business miljøer du styre.
Hvis du er administrator for et chatrum, står dit navn i feltet Administratorer på kortet for rummet.
Som et chatrum, kan du kontrollere de fleste af indstillingerne for de chatrum, du administrerer. Ud over at oprette dine egne faste chatrum, kan du ændre deres niveauer for beskyttelse af personlige oplysninger, tildele yderligere ansvarsområder for rummet ledere og tilføje eller fjerne medlemmer.
Du kan også ændre navne og beskrivelser af de rum, du administrerer. Og hvis administratoren er gjort flere web-baserede programmer, der er tilgængelig, kan du føje dem til det lokale miljø. Til sidst, kan du deaktivere en plads til at låse medlemmer.
Her er en liste over handlinger, og hvad du kan og ikke kan foretage som rumadministrator.
|
Handling |
Rumadministrator kan udføre denne handling? |
|---|---|
|
Oprette et chatrum |
Ja |
|
Navngive eller omdøbe et chatrum |
Ja |
|
Oprette eller revidere en beskrivelse af et chatrum |
Ja |
|
Vælge eller ændre en indstilling for beskyttelse af personlige oplysninger for chatrum |
Ja |
|
Tilføje eller fjerne medlemmer i et chatrum |
Ja |
|
Vælge ikke at sende meddelelser (invitationer) til nye medlemmer |
Ja |
|
Tilføje eller fjerne administratorer i et chatrum |
Ja |
|
Tilføje eller fjerne et tilføjelsesprogram (webbaseret program) |
Ja |
|
Tildele en rum kategori til et chatrum, (Hvis administratoren har gjort flere kategorier, der er tilgængelig) |
Ja |
|
Deaktivere et chatrum |
Ja |
|
Aktivere et deaktiveret chatrum |
Nej |
|
Slette et chatrum |
Nej |
|
Gendanne et slettet chatrum |
Nej |
|
Slette et chatrumsindlæg |
Nej |
|
Slette historikken for at chatrum |
Nej |
Du skal udføre administrationsopgaver din rum på siden Rediger et rum.
-
Vælg medlem af for at få vist en liste over de rum, du kan få adgang til Skype for Business i hovedvinduet i, under fanen chatrum.
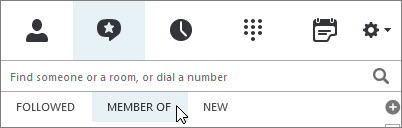
-
Hold markøren over chatrum

-
Vælg Åbn rum


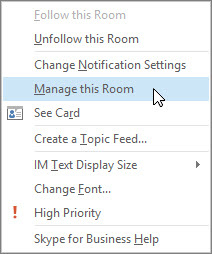
-
Ændre indstillinger for det rum, som det er nødvendigt, og vælg derefter Udfør ændringer på siden Rediger et rum.
Deaktivere et chatrum
Nogle gange kan du muligvis deaktivere et chatrum, du administrerer. Når et rum er deaktiveret, brugere kan ikke finde den eller deltage i den, og de aktuelle medlemmer af (herunder dig som rummets leder) fjernes.
Deaktivere et rum kan være nødvendigt af forskellige årsager. Måske rummet har tjent sit formål eller er blevet erstattet med et mere aktive rum, hvis fokus overlapper med din egen.
-
Vælg Deaktiver på siden Rediger et rum.
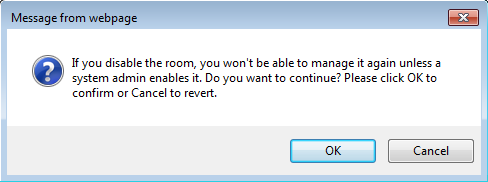
-
Gør et af følgende:
-
Vælg OK for at fortsætte.
-
For at annullere handlingen, skal du vælge Annuller.
-










