En opgaveliste i Microsoft SharePoint Project viser en samling af opgaver, der er en del af et projekt. En opgave er et diskret arbejdselement, som en enkelt person kan tildeles. Et projekt er typisk en række aktiviteter, der har en start-, midt-og slutdato. Eksempler omfatter projekter, der producerer et produkt eller en tjeneste, såsom at producere en produkt demonstration af et messe, oprette et produktforslag til interessenter eller organisere en virksomheds begivenhed.
Når du har oprettet en SharePoint-projektopgaveliste, kan du føje opgaver, tildele ressourcer til opgaver, opdatere opgavers status og få vist opgaveoplysninger på søjler, der vises langs med en tidslinje.
SharePoint i Microsoft 365, SharePoint 2016 og SharePoint 2013 tilbyder en forbindelse fra en SharePoint opgaveliste til Project. Projekt kan licenseres særskilt.
Hvis du vil oprette en forbindelse, skal du oprette en SharePoint opgaveliste og importere den til Project eller Project Server. Når forbindelsen er oprettet, afspejles opdateringer af en opgaveliste i SharePoint i Project.
Hvis du vil importere en opgaveliste til Projekt, skal du følge trinnene i Føj en eksisterende SharePoint-opgaveliste til Project-webapp.
Oprette en opgaveliste i SharePoint i Microsoft 365 eller SharePoint 2016 eller 2013
Opgavelisten kan være et udgangspunkt for projektet.
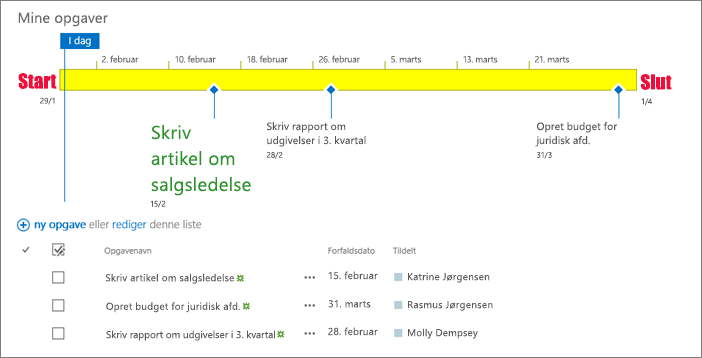
-
Klik på Indstillinger

-
Skriv "Opgaver" i søgefeltet, og tryk på Enter. Du får vist en liste over alle apps, der matcher.
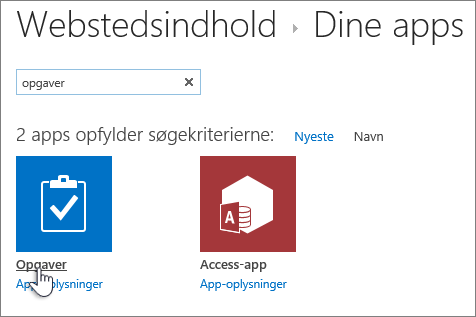
-
Skriv et navn eller titel for opgaven, og tryk på Opret.
-
SharePoint vender dig tilbage til siden websteds indhold . Find den app, du lige har oprettet, på listen Webstedsindhold, og åbn den. SharePoint opretter en standard tidslinje og en tom liste.
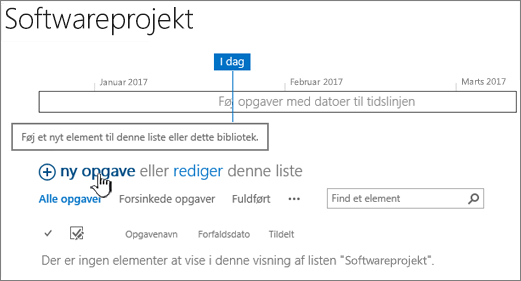
Du kan begynde at indtaste data ved hjælp af +ny opgave for at tilføje data.
Opret og arbejd med en SharePoint 2010-projektopgaveliste
-
Klik på Webstedshandlinger

Bemærk!: Et SharePoint websted kan ændres væsentligt. Hvis du ikke kan finde en indstilling, f. eks en kommando, en knap eller et link, skal du kontakte din administrator.
-
I Søg i installerede elementer skal du indtaste Projekt, og klikke på søg

-
Klik på Projektopgaver
-
Angiv navnet på listen. Navnet er påkrævet.
Navnet vises øverst på listen i de fleste visninger, bliver en del af listesidens webadresse og vises i webstedsnavigationen for at hjælpe brugere med at finde listen. Du kan ændre navnet på en liste, men webadressen forbliver den samme.
-
Klik på Opret.
Føj en opgave til en SharePoint 2010-projektopgaveliste
Når du kigger på en projektopgaveliste, ser du en tabel i visningens venstre side og en tidslinje til højre. Tidslinjen kaldes et Gantt-diagram og hjælper dig med at visualisere projektets status. Søjlerne i Gantt-diagrammet er tegnet ved hjælp af felterne Startdato og Forfaldsdato.
Bemærk!: Hvis du har en fornemmelse af den struktur, du vil oprette til dine opgaver – hvis du eksempelvis ved, at visse sæt opgaver falder i faser, som du ønsker at repræsentere på din projektopgaveliste – kan du organisere dine opgaver i hovedopgaver og underopgaver. Få mere at vide under Opret en hovedopgave.
På en projektopgaveliste skal du gennemføre de følgende kolonner på hver række i visningens venstre tabeldel:
Bemærk!: Når du udfylder opgavekolonnerne, skal du muligvis skyde skilleren til højre for at vise yderligere felter. Dette vil reducere kalenderafsnittet.
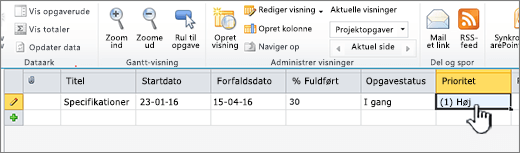
-
Titel Skriv navnet på en opgave i projektet.
-
Startdato Angiv den dato, hvor opgaven skal begynde.
-
Forfaldsdato Angiv den dato, hvor opgaven skal være færdig.
-
Opgavestatus Vælg den beskrivelse, der mest præcist afspejler denne opgaves status. Hvis du blot planlægger et projekt, og ingen af opgaverne er begyndt, skal du vælge Ikke startet.
-
Prioritet Vælg prioritetsniveauet, der mest præcist afspejler vigtigheden af denne opgave, idet den relaterer til de andre opgaver i projektet.
Tip!: Hvis flere af dine opgaver har den samme Startdato, Forfaldsdato, eller data i en anden vilkårlig kolonne, kan du klikke én gang i den celle, du vil kopiere, for at få vist fyldhåndtaget, og derefter trække det nederste højre hjørne af feltet ned i kolonnen for at udfylde de tilstødende celler med de kopierede data. Dette er især nyttigt i kolonnen Opgavestatus, når du først angiver din plan på en projektopgaveliste, og ingen af opgaverne er påbegyndt.
Når du har udfyldt disse indledende kolonner i tabeldelen af visningen, er der en liste over projektopgaver på højt niveau på samme sted. Næste trin er at give flere oplysninger om dine opgaver, herunder hvem der skal udføre arbejdet, og hvordan opgaverne kan relateres til hinanden. I nogle tilfælde skal én opgave fuldføres, før en anden kan begynde.
Det er vigtigt, at du vender tilbage til din projektopgaveliste, idet dit projekt skrider frem og opdaterer kolonnerne, der er knyttet til hver opgaves status. Dette bidrager til, at dem der ikke har overblik over, hvad der sker med dine projekter på daglig basis, kan holde sig orienteret.
På din projektopgaveliste skal du fuldføre de følgende kolonner for hver opgave for at levere en opdatering af projektet:
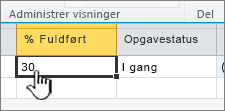
-
% fuldført Skriv dit bedste estimat om, hvor meget arbejde der er udført på opgaven, ved hjælp af en procentdel. Hvis en opgave er omkring halvvejs fuldført, skal du skrive 50% i kolonnen % fuldført . Denne procent bruges til at tegne en status overlejring på Gantt-søjlen for opgaven.
-
Opgavestatus Vælg den beskrivelse, der mest præcist afspejler denne opgaves aktuelle status.
Du kan også køre andre ændringer af dit projekt, der kræver opdateringer til din projektopgaveliste. For eksempel kan en opgaves Start dato eller Forfaldsdato ændres, hvis en opgave startes tidligere end planlagt eller bliver forsinket. Du kan opdatere disse kolonner i tabeldelen af visningen på samme måde som med andre kolonner. I nogle tilfælde er den person, der aktuelt arbejder på en opgave, muligvis ikke længere tilgængelig for opgaven. Du kan også opdatere, hvem der er tildelt opgaven, ved at opdatere kolonnen tildelt til . Hvis du vil have mere at vide, skal du se tildele personer til opgaver på en liste over projektopgaver.
Når du har tilføjet opgaver til en projektopgaveliste, er næste trin at tildele dem til personer i organisationen. Når du tildeler en person en opgave, skal du identificere, hvem der er ansvarlig for at fuldføre arbejdet på den pågældende opgave.
-
Klik én gang på kolonnen Tildelt til for den opgave, som du tildeler.
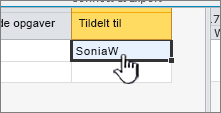
-
Skriv navnet eller logonoplysningerne på den person, du tildeler, på én af disse tre måder:
-
Klik på Gennemse, som vises ud for kolonnen Tildelt til, for at søge efter den person, du tildeler i organisationens adressekartotek.
-
Skriv logonoplysningerne for den person, du vil tildele fra din organisation, herunder domænet, i kolonnen tildelt til . For eksempel skal du skrive contoso\mollyc, hvor "Contoso" er domænet, og "mollyc" er brugernavnet.
-
Indtast navnet på den person, som du tildeler i kolonnen Tildelt til. Dette er nyttigt, hvis du tildeler en opgave til en entreprenør eller en anden person, der ikke har en konto i din organisation.
-
-
Informér de tildelte personer om deres opgavetildelinger. Orientér dem om projektopgavelisten og om arbejdet, de er ansvarlige for.
Når du opretter opgaver på en liste over projektopgaver, er det vigtigt at planlægge, hvilke opgaver der kan være omfattet af større opgaver. For eksempel kan dit projekt fuldføres i faser med flere opgaver, der foregår i hver fase. Hvis de faser, der er repræsenteret på din liste over projektopgaver, får et flot overblik over, hvad der foregår i projektet.
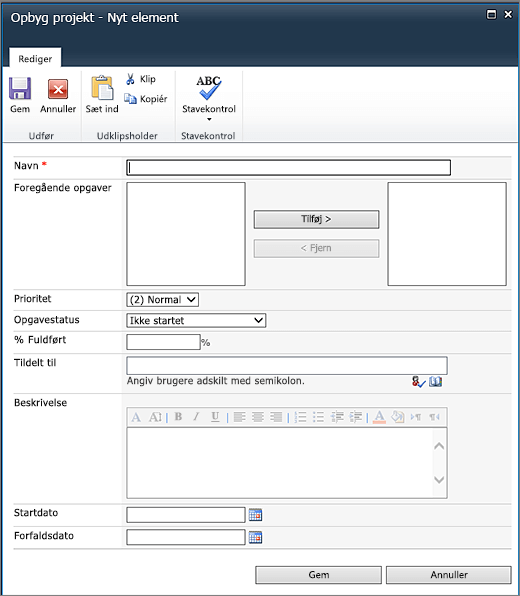
-
På fanen Elementer i gruppen Ny skal du klikke på pilen på Nyt element, og derefter klikke på Hovedopgave.
-
Udfyld formularen for at oprette den nye hovedopgave. Udfyld med de følgende oplysninger efter behov:
-
Navn Skriv navnet på hovedopgaven.
-
Foregående opgaver Vælg hovedopgaver og/eller underopgaver, der skal udføres, før denne hovedopgave kan begynde. Med disse valgt i boksen til venstre skal du klikke påTilføj for at flytte dem til den højre boks. Du kan finde flere oplysninger om foregående opgaver i næste afsnit i denne artikel.
Tip!: Hvis du er i tvivl om, hvorvidt du har forstået de foregående opgaver korrekt, eller hvis du ikke er langt nok i din planlægning til, at alle hovedopgavernes foregående opgaver er føjet til din projektopgaveliste, kan du lade den være tom for nu og tilføje de foregående opgavers relationer senere ved hjælp af den højre tabeldel i projektopgavelistevisningen.
-
Prioritet Vælg prioritetsniveauet, der mest præcist afspejler vigtigheden af denne hovedopgave, idet den relaterer til de andre hovedopgaver i projektet.
-
Opgavestatus Vælg den beskrivelse, der mest præcist afspejler det sæt opgavers status, der falder inden for denne hovedopgave. Hvis du blot planlægger et projekt, og ingen af opgaverne i denne hovedopgave er begyndt, skal du vælge Ikke startet.
-
% fuldført Indtast en procentsats, der bedst repræsenterer, hvor meget arbejde, der er udført på det sæt opgaver, der falder inden for hovedopgaven. Hvis du blot planlægger et projekt, og ingen af opgaverne i denne hovedopgave er begyndt, skal du lade feltet være tomt eller indtaste 0 %.
-
Tildelt til Brug dette felt til at identificere den person, der er ansvarlig for denne hovedopgave. Du kan få mere at vide om at tildele opgaver under Tildel personer til opgaver på en projektopgaveliste.
-
Beskrivelse Skriv en kort beskrivelse af hovedopgaven.
-
Startdato Angiv den dato, hvor den første underopgave inden for denne hovedopgave skal begynde.
-
Forfaldsdato Angiv den dato, hvor den sidste underopgave i denne hovedopgave skal være færdig.
-
-
Klik på Gem for at oprette hovedopgaven.
Når hovedopgaven er oprettet, kan du klikke på navnet på hovedopgaven i visningens venstre tabeldel for at åbne hovedopgaven i en ny projektopgavelistevisning. Inden for denne visning kan du tilføje opgaverne, der falder inden for den pågældende hovedopgave. Du kommer tilbage til visningen, der viser din hovedopgave, via fanen Liste i gruppen Administrer visninger og ved at klikke på Naviger op.
I en enkelt projektopgave liste kan der være en bestemt rækkefølge for, hvordan opgaver, herunder hovedopgaver og underopgaver, skal udføres. Hvis du er i gang med at bygge et hus, skal fundamentet være afsluttet, før væggene kan gå op, og væggene skal være oppe, før taget kan tændes. Du kan repræsentere denne rækkefølge ved hjælp af kolonnen foregående opgaver .
-
I en opgaverække skal du klikke på cellen i kolonnen Foregående opgaver og derefter klikke på pilen i højre side af cellen for at vise en liste over opgaver inden for den aktuelle projektopgaveliste. Dette inkluderer vilkårlige hovedopgaver og underopgaver inden for listen.
-
Klik på afkrydsningsfeltet til venstre for hver opgave, der skal udføres, før denne opgave kan begynde.
Tip!: Det er nemt at få overzealous her og vælge alle opgaver, der kommer før den aktuelle opgave. Du behøver dog kun at vælge de opgaver, der følger umiddelbart før den aktuelle opgave. Antag f. eks., at jeg har en liste over projektopgaver, der indeholder tre opgaver: opgave 1, opgave 2 og opgave 3. Når opgave 1 er fuldført, kan opgave 2 starte, og når opgave 2 er fuldført, kan opgave 3 starte. Når du angiver de foregående opgaver for opgave 3, er det nemt at tro, at opgave 1 og opgave 2 begge skal være fuldført, før opgave 3 kan begynde. Men da opgave 1 allerede er angivet som en foregående opgave for opgave 2, behøver du ikke også at angive det som en forgænger for opgave 3.
-
Juster datoerne i kolonnerne Start dato og Forfaldsdato , så de afspejler relationerne mellem opgaverne. Antag f. eks., at du har to opgaver, som du ved hver gang to dage til at færdiggøre. Du konfigurerer den første opgave som en forgænger for den anden opgave. Du skal justere kolonnen Start dato for den anden opgave, så datoen er efter Forfaldsdato for den første opgave, og du skal justere kolonnen Forfaldsdato for den anden opgave, så den er to dage efter den nye Start dato.
Tip!: Vil du gerne have, at denne proces bliver mere automatiseret? Overvej at bruge en Enterprise Project Management-løsning, der er kompatibel med SharePoint Foundation 2010som f. eks Microsoft Project 2010 og Microsoft Project Server 2010.
Når du har identificeret de relevante foregående opgaver for hver opgave, kan du se disse relationer repræsenteret i Gantt-diagrammet. Når en foregående opgave er identificeret for en opgave, vises en pil, der er tegnet mellem slutningen af den foregående opgaves Gantt-søjle og begyndelsen af den næste opgaves Gantt-søjle.
Projektopgavelister bruger de samme visningsfunktioner i SharePoint som andre lister. Du kan få mere at vide under Tilpas projektopgavelistevisningen
Skriv en kommentar
Var denne artikel nyttig? Hvis det er tilfældet, kan du fortælle os om det nederst på denne side. Hvis den ikke var nyttig, må du gerne fortælle os, hvad der var forvirrende eller manglede. Vi bruger din feedback til at dobbelttjekke fakta, tilføje oplysninger og opdatere denne artikel.










