Når indholdstypen Dokumentsæt er blevet føjet til et dokumentbibliotek, kan du bruge den til at oprette nye arbejdsprodukter med flere dokumenter. Når du klikker på mappen for en Dokumentsæt-fil for at åbne den, kommer du desuden til en velkomstside, som du kan bruge til at administrere indholdet i dokumentsættet.
Hvis et bibliotek, du arbejder i, indeholder både dokumenter og dokumentsæt, kan du identificere dokumentsæt i dokumentbiblioteket ved at lede efter deres entydige mappeikon. 
Når du arbejder med en dokumentsæt, kan du bruge fanen Administrer på båndet Dokumentsæt (som vises på velkomstsiden for dokumentsættet) til at udføre almindelige opgaver.
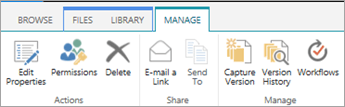
-
Gå til det dokumentbibliotek, der er konfigureret til at understøtte dokumentsæt.
-
Klik på fanen Filer.
Bemærk!: Hvis du bruger en SharePoint 2010, skal du klikke på fanen Dokumenter.
-
Klik på pilen ud for Nyt dokument, og klik derefter på Dokumentsæt eller navnet på den dokumentsæt, du vil oprette (hvis din organisation har oprettet brugerdefinerede indholdstyper for dokumentsæt, kan de have entydige navne). Hvis biblioteket understøtter oprettelse af både individuelle dokumenter og dokumentsæt, kan du identificere Dokumentsættet ved at kigge efter mappeikonet.

-
I dialogboksen Ny dokumentsæt skal du skrive et navn og en beskrivelse af den dokumentsæt, du opretter, og derefter klikke på OK eller Gem. Når dokumentsættet er oprettet, viser browseren velkomstsiden for dokumentsættet.
Hvis denne dokumentsæt er konfigureret til automatisk at oprette dokumenter, når du opretter en ny forekomst af den, vises disse dokumenter i en webdel på velkomstsiden. Hvis der ikke er angivet noget standardindhold for denne dokumentsæt, oprettes der en tom dokumentsætmappe, og du kan tilføje eller overføre filer til mappen for at gøre dem til en del af dokumentsættet. Du kan kun tilføje filer, der er af samme indholdstyper som dem, der er tilladt i dokumentsættet.
Hvis den dokumentsæt, du arbejder med, ikke er konfigureret til automatisk at oprette standardindhold, når du opretter en ny forekomst af en dokumentsæt, kan du føje filer til dokumentsættet manuelt. Kun filer med tilladte indholdstyper for dokumentsættet kan tilføjes.
-
Gå til det dokumentbibliotek, der indeholder den dokumentsæt, du vil opdatere, og klik på navnet på dokumentsættet for at gå til velkomstsiden.
-
Klik på fanen Filer på velkomstsiden for dokumentsættet.
Bemærk!: Hvis du bruger en SharePoint 2010, skal du klikke på fanen Dokumenter.
-
Gør et af følgende:
-
Hvis du vil føje en ny fil til dokumentsættet, skal du klikke påNyt dokument og derefter klikke på den type dokument, du vil oprette.
-
Hvis du vil overføre et dokument til dokumentsættet, skal Upload dokument og derefter gå til placeringen for den ønskede fil. Vælg filen, klik på Åbn, og klik derefter på OK. Angiv eventuelle obligatoriske egenskabsoplysninger, når du bliver bedt om det, og klik derefter på Gem.
-
Hvis du vil overføre flere dokumenter til dokumentsættet, skal du finde de filer, du vil overføre, i Stifinder og derefter trykke på Ctrl+klik på hver enkelt fil. Træk og slip de markerede filer til velkomstsiden. Når du trækker filerne hen over siden, vises der et felt med meddelelsen Slip her.
-
Dokumentsæt nedarver som standard tilladelser fra det bibliotek, de er placeret i. Du kan vælge at angive separate tilladelser for et dokumentsæt, hvis du vil begrænse eller ændre, hvem der har adgang til dokumenterne i et enkelt dokumentsæt.
Administration af entydige tilladelser på element- eller mappeniveau kan være kompliceret og tidskrævende. Hvis de fleste dokumentgrupper skal være tilgængelige for lignende grupper, kan det være nemmere at administrere tilladelser på biblioteksniveau.
Hvis du vil administrere tilladelserne for et dokumentsæt, skal du som minimum have tilladelsesniveauet Design eller Fuld kontrol.
-
På velkomstsiden for Dokumentsættet skal du klikke på fanen Administrer og derefter klikke på Tilladelser.
-
Gør et af følgende:
-
Hvis du vil ændre tilladelsesindstillingerne for selve dokumentbiblioteket, skal du klikke på Administrer overordnet.
-
Hvis du vil stoppe nedarvning af tilladelser fra dokumentbiblioteket og oprette separate tilladelser for dokumentsættet enkeltvis, skal du klikke på Stop nedarvning af tilladelser.
-
Hvis du vil have vist bestemte tilladelser, som en enkelt bruger har, skal du klikke på Kontrollér tilladelser og derefter skrive navnet på den bruger eller gruppe, du vil kontrollere.
-
Hvis du vil nedarve tilladelser fra det overordnede dokumentbibliotek (hvis dokumentsættet tidligere blev konfigureret til at stoppe nedarvning af dem), skal du klikke på Nedarv tilladelser.
-
Hvis versionshistorikken er aktiveret for det dokumentbibliotek, hvor dokumentsættet er blevet gemt, har du et par forskellige muligheder for at arbejde med versionshistorikken for dokumentsættet eller de enkelte dokumenter i sættet.
Klik på fanen Administrer på velkomstsiden for dokumentsættet, og gør derefter et af følgende.
|
Hvis du vil gøre dette: |
Skal du: |
|---|---|
|
Tage et øjebliksbillede af de aktuelle egenskaber og dokumenter i en dokumentsæt |
Klik på Hent version, skriv en beskrivelse af de ændringer, der er foretaget i den version, du registrerer, og klik derefter på OK. |
|
Få vist versionshistorikken for et dokumentsæt |
Klik på Versionshistorik. |
|
Gendanne dokumentsættet til en tidligere version |
Dette gendanner hele dokumentsættet til den valgte gemte version. De ændringer, der er foretaget i dokumentsættet efter denne version, gendannes. |
|
Slet tidligere versionssnapshots af et dokumentsæt |
Klik på Versionshistorik, og klik derefter på Slet alle versioner. Denne handling sletter øjebliksbilleder af dokumentsættet i versionshistorikken. Det sletter ikke selve dokumentsættet. |
|
Få vist versionshistorikken for individuelle filer i et dokumentsæt |
Peg på det dokument, du vil have vist versionshistorik for, klik på den pil, der vises, og klik derefter på Versionshistorik. |
|
Gendan et enkelt dokument til en tidligere version. |
|
Hvis du bruger et mailprogram, der er kompatibelt med Microsoft SharePoint Server 2010, f.eks. Microsoft Outlook 2010, kan du hurtigt sende et link til velkomstsiden for en dokumentsæt.
-
På velkomstsiden for dokumentsættet skal du klikke på fanen Administrer og derefter klikke på Send et link via mail.
-
Når du bliver bedt om at tillade, Outlook åbne webindhold, skal du klikke på Tillad.
-
Skriv navnene på de ønskede modtagere i linjen Til i Microsoft Outlook-mailen, angiv et emne i emnelinjen, og skriv derefter de yderligere oplysninger, du vil medtage i brødteksten i mailen.
-
Hvis du vil, kan du angive din egen mailadresse på linjen Fra, så meddelelsen ikke ser ud til at være sendt fra serveren, og modtagerne ikke ignorerer den. Klik på pil ned ud for Fra, og klik derefter på Anden mailadresse. Skriv eller vælg din mailadresse.
-
Når du er færdig med at skrive din meddelelse, skal du klikke på Send Outlook.
SharePoint Server Subscription Edition understøtter moderne dokumentsæt i dokumentbiblioteker. Når din SharePoint aktiverer dokumentsæt i dit SharePoint Server Subscription Edition -miljø, kan du gennemse, downloade og uploade dokumenter til Dokumentsæt gennem moderne dokumentbiblioteker.
Du kan finde flere oplysninger om moderne dokumentbiblioteker i Forskelle mellem moderne og klassisk oplevelse for lister og biblioteker.
Se også
Introduktion til dokumentgrupper
Oprette og konfigurere en ny indholdstype for dokumentgrupper










