For at spare tid på opgaver, du ofte udfører, kan du optage trinnene i opgaverne som en makro. Når du så senere vil udføre en af disse optagede opgaver, kan du aktivere makroen, så den udfører trinnene for dig.
Word
I Word 2016 til Mac kan du oprette en makro med en tastaturgenvej, afspille en makro og slette en makro, du ikke længere har brug for.
-
Klik på Vis > Makroer > Indspil makro.
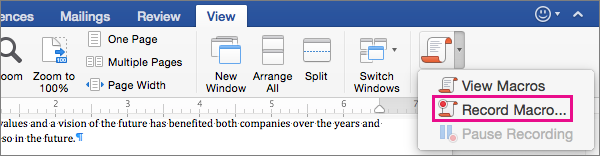
-
Skriv et navn til makroen, eller acceptér den standard, som Word giver.
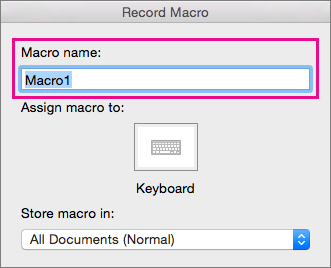
-
Hvis denne makro skal bruges i alle nye dokumenter, du opretter, skal du bekræfte, at Alle dokumenter (Normal) er valgt på listen Gem makro i.
-
Klik på Tastatur for at tildele en tastekombination til makroen.
Word viser dialogboksen Tilpas tastatur.
-
Skriv en kombination af taster i feltet Tryk på ny tastaturgenvej.
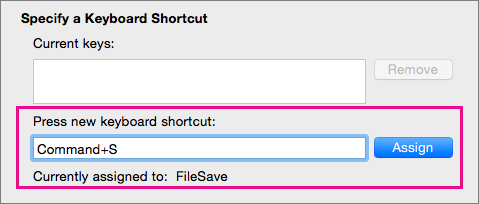
Når du trykker på en tastekombination, viser Word den kommando eller handling, der aktuelt er tildelt den pågældende tastekombination, hvis der er nogen.
-
Hvis den tastekombination, du vælger, allerede er tildelt, skal du slette den fra genvejs feltet Tryk på ny tastatur , og derefter vælge en ny tastekombination.
Gå til næste trin, når du har fundet en ikke-tildelt tastekombination.
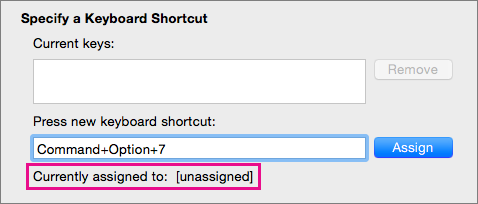
-
Hvis du vil bruge denne tastaturgenvej i nye dokumenter, skal du sørge for, at Normal.dotm, den globale skabelon, er valgt på listen Gem ændringer i.

-
Klik på Tildel.
-
Når du er klar til at optage makroen, skal du klikke på OK.
-
Klik på kommandoerne, eller tryk på tasterne for hvert trin i opgaven.
Word registrerer dine klik og tastetryk, men det registrerer ikke tekst, du markerer med musen. Hvis du vil markere tekst, mens du optager en makro, skal du bruge tastaturet.
-
Når indspilningen skal stoppes, skal du klikke på Vis > Makroer > Stop indspilning.
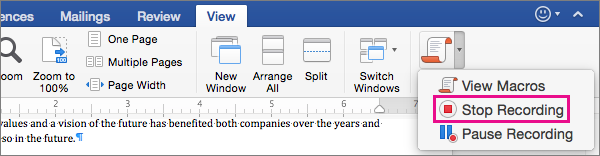
Hvis du vil afspille en makro, skal du trykke på den genvejstast, der er tildelt til den, eller køre makroen fra listen makroer .
-
Klik på Vis > Makroer > Vis makroer.
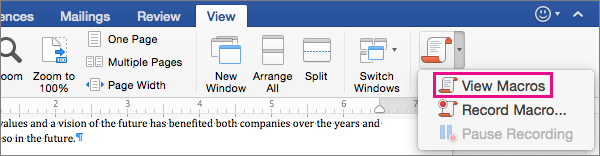
-
Markér den makro, du vil afspille, på listen under makronavn.
-
Klik på Afspil.
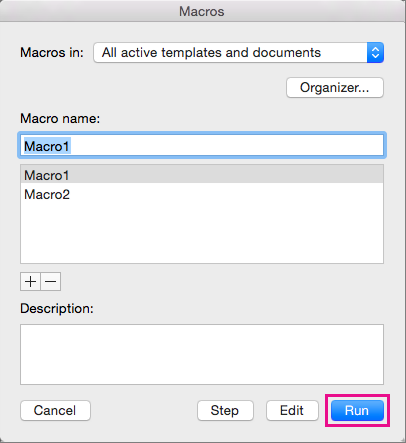
-
Klik på Vis > Makroer > Vis makroer.
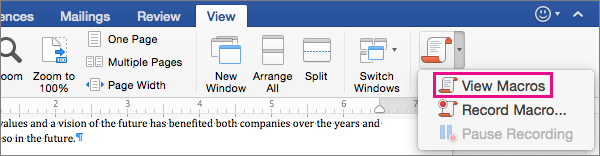
-
Kontrollér, at den placering, der angives af Makroer i, omfatter placeringen af den makro, du vil slette.
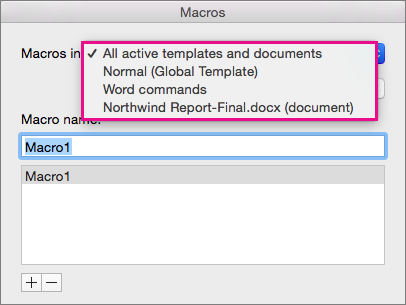
Listen indeholder det dokument, der er åbent i det aktuelle vindue, samt den globale skabelon og Word-kommandoer.
-
Under Makronavn skal du vælge den makro, du vil slette, og derefter skal du klikke på minustegnet under listen.
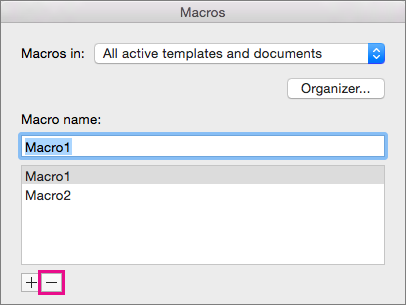
-
Når Word beder dig om at bekræfte, at du vil slette makroen, skal du klikke på Ja.
Excel
I Excel 2016 til Mac kan du oprette en makro med en tastaturgenvej, afspille en makro og slette en makro, du ikke længere har brug for.
Når du indspiller en makro, indspilles alle de trin, der er brug for til at fuldføre de handlinger, du vil have, at makroen skal udføre. Disse trin kan omfatte at angive tekst eller tal, klikke på celler eller kommandoer på båndet eller i menuer, formatering, markering af celler, rækker eller kolonner og trækning af din musemærker for at markere celler i dit regneark.
Bemærk!: Kommandoerne til at registrere, oprette og slette makroer samt andre avancerede funktioner er også tilgængelige under fanen udvikler på båndet. Du kan finde flere oplysninger om brug af fanen udvikler under brug af fanen udvikler til at oprette eller slette en makro i Excel 2016 til Mac.
-
Vælg funktioner > makro > Indspil ny.
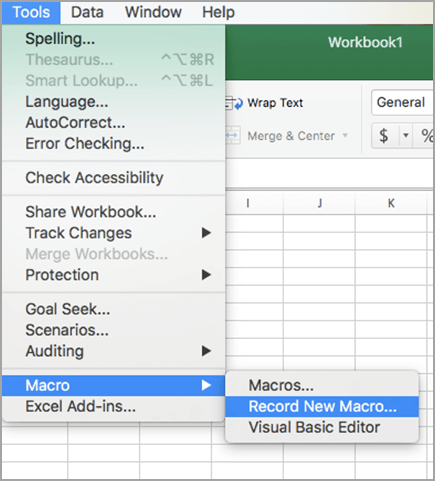
-
Indtast et navn til makroen i feltet Makronavn.
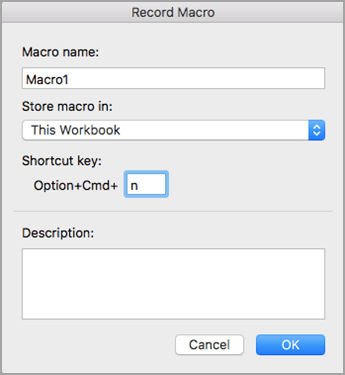
-
Hvis du vil oprette en tastaturgenvej til makroen, skal du skrive et bogstav i feltet option + cmd .
-
Vælg en placering til makroen på rullelisten.
Sådan gemmer du makroen
Klik på
I det dokument, du opretter en makro i
Denne projektmappe
I alle åbne dokumenter
Ny projektmappe
Så den er tilgængelig, hver gang du bruger Excel
Personlig makroprojektmappe
-
Behøver Tilføj en beskrivelse af makroen.
-
Klik på OK, når du er klar til at optage.
-
Klik på kommandoerne, eller tryk på tasterne til hvert enkelt trin i opgaven.
-
Hvis du vil stoppe optagelsen, skal du vælge værktøjer > makro > Stop optagelse. Dette trin optages ikke i makroen.
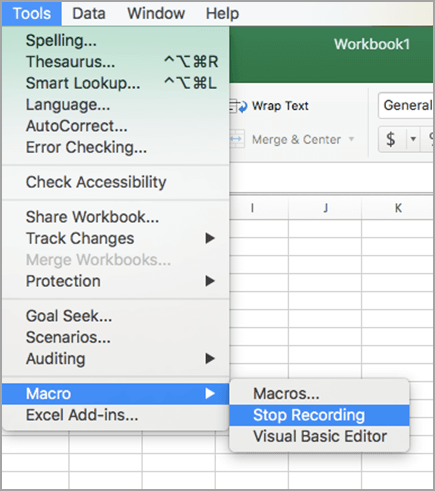
Hvis du vil afspille en makro, skal du trykke på den genvejstast, der er tildelt til den, eller køre makroen fra dialogboksen makroer .
-
Klik på Vis makroer på fanen Vis.
-
Klik på makroer i pop op-menuen, og vælg denne projektmappe.
-
Vælg den ønskede makro på listen, og klik på Kør.
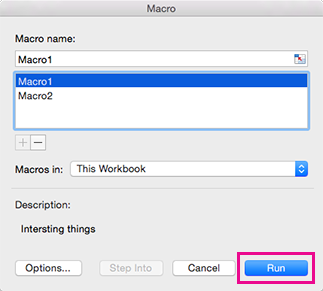
-
Vælg værktøjer > makro > makroer.
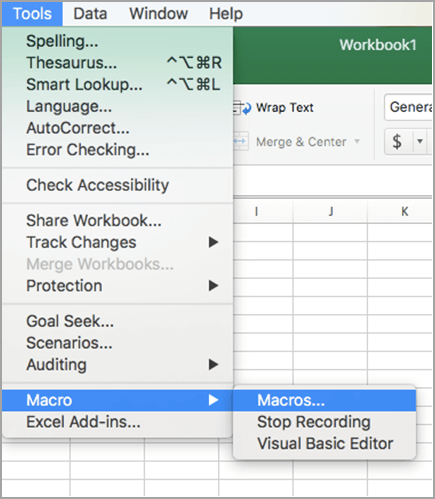
-
Markér den makro, du vil slette, og tryk derefter på minustegnet.
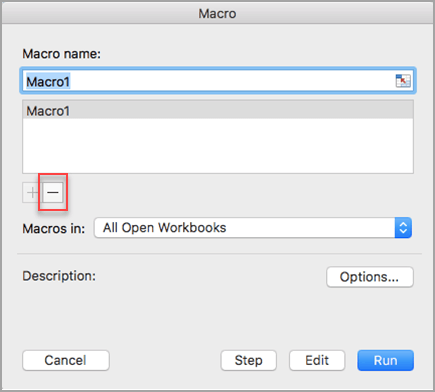
-
Der vises en bekræftelsesmeddelelse. Klik på Ja for at bekræfte sletningen.
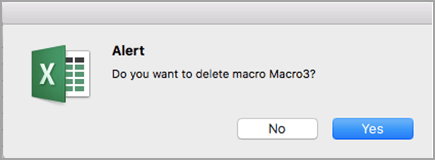
Du kan også slette en makro fra fanen udvikler .
-
Klik på Makroer under fanen Udvikler.
-
Klik på den makro, du vil slette, på listen, og klik derefter på knappen Slet.
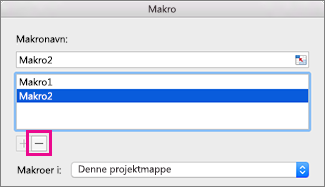
Word
For at automatisere tilbagevendende opgaver kan du hurtigt oprette en makro i Word. Du kan også bruge Visual Basic Editor i Microsoft Visual Basic for Applications til at skrive dit eget makroscript eller kopiere det hele eller dele af en makro til en ny makro.
Når du indspiller en makro, registreres alle de trin, der kræves for at fuldføre de handlinger, du ønsker, at makroen skal udføre. Navigation tilbage til fanen for at stoppe indspilningen er ikke omfattet af de registrerede trin.
-
Klik på Optag under Visual Basic under fanen Udvikler.
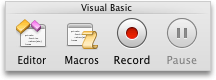
Hvis fanen Udvikler ikke er tilgængelig
-
I højre side af båndet skal du klikke på

-
Markér afkrydsningsfeltet Udvikler under Tilpas.
-
-
Indtast et navn til makroen i feltet Makronavn.
-
Gør et af følgende i genvejsmenuen Gem makro i:
Sådan gemmer du makroen
Klik på
I det dokument, du opretter makroen i
[dokumentnavn] (dokument)
I alle åbne dokumenter
Alle dokumenter (Normal)
-
Klik på OK, og udfør derefter de handlinger, du vil indspille.
-
Klik på Stop under Visual Basic under fanen Udvikler.
Du kan bruge den indbyggede Visual Basic Editor til at oprette en makro.
-
Klik på Editor under Visual Basic under fanen Udvikler.
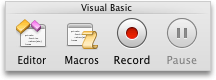
Hvis fanen Udvikler ikke er tilgængelig
-
I højre side af båndet skal du klikke på

-
Markér afkrydsningsfeltet Udvikler under Tilpas.
-
-
Hvis du vil indsætte et modul, skal du klikke på Modul i menuen Indsæt i Visual Basic Editor.
-
Skriv eller indsæt den makrokode, du vil bruge, i kodevinduet i modulet.
-
Når du er færdig, skal du klikke på Luk og vend tilbage til Microsoft Word i Word-menuen.
-
Klik på Makroer under Visual Basic under fanen Udvikler.
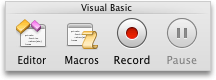
Hvis fanen Udvikler ikke er tilgængelig
-
I højre side af båndet skal du klikke på

-
Markér afkrydsningsfeltet Udvikler under Tilpas.
-
-
Klik på den makro, du vil køre, på listen, og klik derefter på Kør.
Hvis du vil redigere en makro, skal du bruge Visual Basic Editor.
-
Klik på Makroer under Visual Basic under fanen Udvikler.
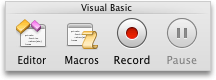
Hvis fanen Udvikler ikke er tilgængelig
-
I højre side af båndet skal du klikke på

-
Markér afkrydsningsfeltet Udvikler under Tilpas.
-
-
Klik på den makro, du vil redigere, på listen, og klik derefter på Rediger.
Visual Basic Editor åbnes.
-
Foretag de ønskede ændringer.
-
Når du er færdig, skal du klikke på Luk og vend tilbage til Microsoft Word i Word-menuen.
-
Klik på Makroer under Visual Basic under fanen Udvikler.
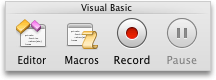
Hvis fanen Udvikler ikke er tilgængelig
-
I højre side af båndet skal du klikke på

-
Markér afkrydsningsfeltet Udvikler under Tilpas.
-
-
Klik på den makro, du vil kopiere, på listen, og klik derefter på Rediger.
Visual Basic Editor åbnes.
-
Markér de linjer, du vil kopiere, i kodevinduet i Visual Basic Editor.
Tip!: Medtag linjerne Sub og End Sub i det markerede, hvis du vil kopiere hele makroen.
-
Klik på Kopiér i menuen Rediger.
-
Klik på det modul, hvor koden skal indsættes, i feltet Projekt i kodevinduet.
-
Klik på Sæt ind i menuen Rediger.
-
Klik på Makroer under Visual Basic under fanen Udvikler.
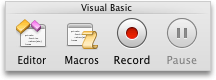
Hvis fanen Udvikler ikke er tilgængelig
-
I højre side af båndet skal du klikke på

-
Markér afkrydsningsfeltet Udvikler under Tilpas.
-
-
Klik på den makro, du vil slette, på listen, og klik derefter på Slet.
PowerPoint
Hvis du vil automatisere en gentaget opgave, kan du bruge Visual Basic for Applications til at oprette en makro i PowerPoint.
Du kan bruge den indbyggede Visual Basic Editor til at oprette en makro.
-
Klik på Editor under Visual Basic under fanen Udvikler.
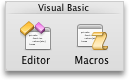
Hvis fanen Udvikler ikke er tilgængelig
-
I højre side af båndet skal du klikke på

-
Markér afkrydsningsfeltet Udvikler under Tilpas.
-
-
Hvis du vil indsætte et modul, skal du klikke på Modul i menuen Indsæt i Visual Basic Editor.
-
Skriv eller indsæt den makrokode, du vil bruge, i kodevinduet i modulet.
-
Når du er færdig, skal du klikke på Luk og vend tilbage til Microsoft PowerPoint i menuen PowerPoint.
-
Klik på Makroer under Visual Basic under fanen Udvikler.
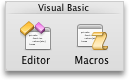
Hvis fanen Udvikler ikke er tilgængelig
-
I højre side af båndet skal du klikke på

-
Markér afkrydsningsfeltet Udvikler under Tilpas.
-
-
Klik på den makro, du vil køre, på listen, og klik derefter på Kør.
Hvis du vil redigere en makro, skal du bruge Visual Basic Editor.
-
Klik på Makroer under Visual Basic under fanen Udvikler.
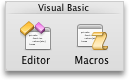
Hvis fanen Udvikler ikke er tilgængelig
-
I højre side af båndet skal du klikke på

-
Markér afkrydsningsfeltet Udvikler under Tilpas.
-
-
Klik på den makro, du vil redigere, på listen, og klik derefter på Rediger.
Visual Basic Editor åbnes.
-
Foretag de ønskede ændringer.
-
Når du er færdig, skal du klikke på Luk og vend tilbage til Microsoft PowerPoint i menuen PowerPoint.
-
Klik på Makroer under Visual Basic under fanen Udvikler.
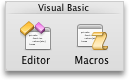
Hvis fanen Udvikler ikke er tilgængelig
-
I højre side af båndet skal du klikke på

-
Markér afkrydsningsfeltet Udvikler under Tilpas.
-
-
Klik på den makro, du vil kopiere, på listen, og klik derefter på Rediger.
Visual Basic Editor åbnes.
-
Markér de linjer, du vil kopiere, i kodevinduet i Visual Basic Editor.
Tip!: Medtag linjerne Sub og End Sub i det markerede, hvis du vil kopiere hele makroen.
-
Klik på Kopiér i menuen Rediger.
-
Klik på det modul, hvor koden skal indsættes, i feltet Projekt i kodevinduet.
-
Klik på Sæt ind i menuen Rediger.
-
Klik på Makroer under Visual Basic under fanen Udvikler.
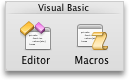
Hvis fanen Udvikler ikke er tilgængelig
-
I højre side af båndet skal du klikke på

-
Markér afkrydsningsfeltet Udvikler under Tilpas.
-
-
Klik på den makro, du vil slette, på listen, og klik derefter på Slet.
Excel
Hvis du vil automatisere en tilbagevendende opgave, kan du hurtigt at oprette en makro i Excel. Du kan også bruge Visual Basic Editor i Microsoft Visual Basic for Applications til at skrive dit eget makroscript eller kopiere det hele eller dele af en makro til en ny makro.
Alle de trin, der kræves for at udføre de handlinger, du vil have, at makroen skal udføre, bliver registreret. Navigation tilbage til fanen for at stoppe indspilningen er ikke omfattet af de registrerede trin.
-
Klik på Optag under Visual Basic under fanen Udvikler.
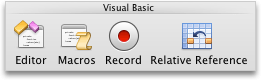
Hvis fanen Udvikler ikke er tilgængelig
-
I højre side af båndet skal du klikke på

-
Markér afkrydsningsfeltet Udvikler under Tilpas.
-
-
Indtast et navn til makroen i feltet Makronavn.
Tip!: Hvis du vil oprette en tastaturgenvej til makroen, skal du skrive et bogstav i feltet Alternativ+Kommando+ .
-
Gør et af følgende i genvejsmenuen Gem makro i:
Sådan gemmer du makroen
Klik på
I det dokument, du opretter makroen i
Denne projektmappe
I alle åbne dokumenter
Ny projektmappe
Så den er tilgængelig, hver gang du bruger Excel
Personlig makroprojektmappe
Den personlige makroprojektmappe er placeret på brugere/ Brugernavn/Library/Application Support/Microsoft/Office/Excel.
-
Klik på OK, og udfør derefter de handlinger, du vil indspille.
-
Klik på Optag igen under Visual Basic under fanen Udvikler.
Du kan bruge den indbyggede Visual Basic Editor til at oprette en makro.
-
Klik på Editor under Visual Basic under fanen Udvikler.
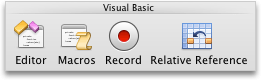
Hvis fanen Udvikler ikke er tilgængelig
-
I højre side af båndet skal du klikke på

-
Markér afkrydsningsfeltet Udvikler under Tilpas.
-
-
Hvis du vil indsætte et modul, skal du klikke på Modul i menuen Indsæt i Visual Basic Editor.
-
Skriv eller indsæt den makrokode, du vil bruge, i kodevinduet i modulet.
-
Når du er færdig, skal du klikke på Luk og vend tilbage til Microsoft Excel i Excel-menuen.
-
Klik på Makroer under Visual Basic under fanen Udvikler.
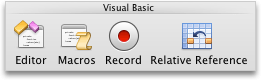
Hvis fanen Udvikler ikke er tilgængelig
-
I højre side af båndet skal du klikke på

-
Markér afkrydsningsfeltet Udvikler under Tilpas.
-
-
Klik på den makro, du vil køre, på listen, og klik derefter på Kør.
Tip!: Hvis du vil køre en makro ved hjælp af en tastaturgenvej, skal du trykke på Alternativ +

Hvis du vil redigere en makro, skal du bruge Visual Basic Editor.
-
Klik på Makroer under Visual Basic under fanen Udvikler.
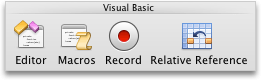
Hvis fanen Udvikler ikke er tilgængelig
-
I højre side af båndet skal du klikke på

-
Markér afkrydsningsfeltet Udvikler under Tilpas.
-
-
Klik på den makro, du vil redigere, på listen, og klik derefter på Rediger.
Visual Basic Editor åbnes.
-
Foretag de ønskede ændringer.
-
Når du er færdig, skal du klikke på Luk og vend tilbage til Microsoft Excel i Excel-menuen.
Når du har gennemført denne procedure, kører makroen, hver gang du åbner den projektmappe, der indeholder makroen.
-
Klik på Optag under Visual Basic under fanen Udvikler.
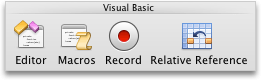
Hvis fanen Udvikler ikke er tilgængelig
-
I højre side af båndet skal du klikke på

-
Markér afkrydsningsfeltet Udvikler under Tilpas.
-
-
Skriv Auto_åbn i feltet Makronavn.
-
Gør et af følgende i genvejsmenuen Gem makro i:
Sådan gemmer du makroen
Klik på
I det dokument, du opretter makroen i
Denne projektmappe
I alle åbne dokumenter
Ny projektmappe
Så den er tilgængelig, hver gang du bruger Excel
Personlig makroprojektmappe
-
Klik på OK, og udfør derefter de handlinger, du vil indspille.
-
Klik på Optag igen under Visual Basic under fanen Udvikler.
-
Klik på Gem som i menuen Filer.
-
Klik på Excel-projektmappe med aktive makroer (.xlsm) i genvejsmenuen Formatér, og klik derefter på Gem.
-
Klik på Makroer under Visual Basic under fanen Udvikler.
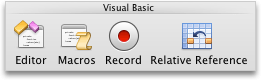
Hvis fanen Udvikler ikke er tilgængelig
-
I højre side af båndet skal du klikke på

-
Markér afkrydsningsfeltet Udvikler under Tilpas.
-
-
Klik på den makro, du vil kopiere, på listen, og klik derefter på Rediger.
Visual Basic Editor åbnes.
-
Markér de linjer, du vil kopiere, i kodevinduet i Visual Basic Editor.
Tip!: Medtag linjerne Sub og End Sub i det markerede, hvis du vil kopiere hele makroen.
-
Klik på Kopiér i menuen Rediger.
-
Klik på det modul, hvor koden skal indsættes, i feltet Projekt i kodevinduet.
-
Klik på Sæt ind i menuen Rediger.
-
Klik på Makroer under Visual Basic under fanen Udvikler.
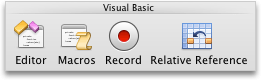
Hvis fanen Udvikler ikke er tilgængelig
-
I højre side af båndet skal du klikke på

-
Markér afkrydsningsfeltet Udvikler under Tilpas.
-
-
Klik på den makro, du vil slette, på listen, og klik derefter på Slet.










