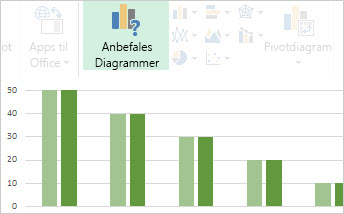|
|
Oprettelse af diagrammer har aldrig været en proces med et enkelt trin, men vi har gjort det nemmere at fuldføre alle trinnene i Excel 2013. Kom i gang med et diagram, der anbefales til dine data, og færdiggør det derefter i et andet par trin, så dit diagram ser professionelt ud og har alle de oplysninger, du vil vise. |
Tip før du går i gang
-
Lad Excel gøre det for dig Hvis du bliver overvældet af de mange Diagramindstillinger, eller du har lukket guiden diagram, der var tilgængelig i tidligere versioner af Excel, kan du prøve at komme i gang med et anbefalet Excel-diagram.
-
Finjuster dit diagram i nogle få trin Du kan finde tre knapper lige ved siden af dit diagram, hvor du kan tilføje diagramelementer som titler og datanavne, ændre diagrammets udseende og layout og definere de data, du vil vise, uden at du skal gennemse båndet diagramværktøjer for at finde det, du ønsker.
-
Kopiere dit diagram til andre programmer Du kan oprette diagrammer direkte i andre Office-programmer som Word og PowerPoint, hvis du kopierer diagrammer fra Excel til et andet program, med eller uden et link til dataene i Excel, er ofte en hurtig og effektiv måde at inkludere diagrammer i de andre filer på.
-
Brug Power View til at oprette diagrammer Hvis du har Office Professional Plus, kan du prøve at bruge Power View-tilføjelsesprogram. Power View hjælper dig med at omdanne data fra Excel-tabeller til diagrammer og andre visualiseringer og præsentere dem i effektive, interaktive rapporter, der ser professionelt ud.
Oprette dit diagram
|
Hvis du er ny bruger af diagram, skal du starte med at udforske de diagrammer, du kan oprette i Excel, og få mere at vide om de bedste måder at arrangere dine data til hver af dem på. |
|
|---|---|
|
Derefter skal du angive dine data, som det skal være for det ønskede diagram, og vælge det for at oprette dit diagram. |
|
|
Når du er klar til at oprette dit diagram, skal du markere dine data og vælge det ønskede diagram på en liste over anbefalede diagrammer. |
|
|
Hvis du har mange data og vil arbejde med dataene i dit diagram, skal du oprette et enkeltstående (afkoblet) pivotdiagram. Det har interaktive kontrolelementer til filtrering, som du kan bruge til at analysere et undersæt af dine data. Excel kan anbefale et pivotdiagram til dine data, og du behøver ikke at oprette en pivottabel for at gå til den. |
Finjuster dit diagram
|
Du kan erstatte pladsholder diagramtitel med en relevant diagramtitel, formatere den, som du ønsker, eller flytte den til et andet område i diagrammet. |
|
|---|---|
|
Gør et diagram nemmere at forstå ved at tilføje datanavne, der viser detaljer om en dataserie eller de enkelte datapunkter. |
|
|
Aksenavne vises for alle vandrette, lodrette og dybde akser i diagrammet. Etiketter viser automatisk tekst fra kildedataene for at beskrive de data, der vises, men du kan i stedet bruge din egen tekst. |
|
|
Fejllinjer viser en oversigt over fejlmargener. Du kan føje dem til alle datapunkter i en dataserie som et standardfejl beløb, en procentdel eller en standardafvigelse. |
|
|
Føj en tendenslinje eller bevægelig gennemsnitslinje til et diagram |
Vis datatendenser eller glidende gennemsnit ved at føje en tendenslinje til dit diagram. En tendenslinje kan også hjælpe dig med at forudsige fremtidige værdier ved at vise opadgående eller nedadgående tendenser. |
|
Når tallene i dit diagram varierer meget, eller når du har blandede datatyper (f. eks. pris og volumen), kan du afbilde værdierne for en eller flere dataserier på en sekundær lodret akse. |
|
|
Hvis standardfarver og diagramtypografier ikke under streger dine smarte, er det let at ændre begge. Du kan hurtigt vælge, hvad du kan lide fra en bred vifte af indstillinger i gallerier med farve og typografi. |
|
|
En opgaverude til formatering gør det nemmere at formatere et diagramelement. Hvis du vil åbne den, skal du højreklikke på et diagramelement. |
|
|
Hvis du planlægger at bruge det diagram, du har oprettet, kan du gemme det som en skabelon, som du kan anvende på samme måde som med andre diagrammer. |
Ændre dataene i dit diagram
|
Når du indtaster flere data i dit regneark, kan du hurtigt medtage dem i dit diagram. |
|
|---|---|
|
Hvis du vil ændre de data, der vises i dit diagram, skal du bruge diagram filtre til at vise eller skjule dataserier. Du kan også redigere og omarrangere dataene i din dataserie ved hjælp af feltet Vælg datakilde . |
Brug af dit diagram i et andet program
|
Hvis du vil have vist et Excel-diagram i en PowerPoint-præsentation, et Word-dokument eller en Outlook-meddelelse, skal du kopiere det og bruge indstillingerne for sæt ind i det andet Office-program til at indsætte diagrammet på flere forskellige måder. |
|
|---|---|
|
Når du ikke har mange data at afbilde, kan du prøve at oprette et diagram direkte i Word – du skal først gå til Excel. Men hvis du har mange data, du vil afbilde, eller hvis dine data ændres regelmæssigt, og du vil holde dit diagram opdateret, skal du overveje at oprette diagrammet i Excel og kopiere det ind i dokumentet. |
Brug Power View til at oprette interaktive diagrammer
|
Starte Power View i Excel 2013 |
Hvis du bruger Office Professional Plus, har du allerede installeret Power View-tilføjelsesprogram. Du skal bare klikke på indsæt > Power View for at starte det. |
|---|---|
|
Opret diagrammer og andre visualiseringer i et dashboard lignende Power View-ark, og Afspil med dine data. Kommuniker med en af visualiseringerne på arket, og se, hvordan det kryds filtrerer de andre, der fremhæver relationer, du muligvis ikke har set før. Vigtigt!: Power View-diagrammer og andre visualiseringer fungerer kun i Power View. Du kan ikke kopiere dem fra et Power View-ark til et Excel-ark. Du kan ikke kopiere Excel-diagrammer eller pivotdiagrammer til et Power View-ark. |
|
|
Hvis videoer passer til dit lærings layout, kan du lide denne samling af videoer om oprettelse og interaktion med forskellige typer visualiseringer i Power View. |