Brug Power Query til at kombinere flere filer med det samme skema, der er gemt i en enkelt mappe, i én tabel. Hver måned vil du f.eks. kombinere budgetprojektmappen fra flere afdelinger, hvor kolonnerne er ens, men antallet af rækker og værdier varierer i hver projektmappe. Når du har konfigureret den, kan du anvende flere transformationer, som du ville gøre med en enkelt importeret datakilde, og derefter opdatere dataene for at se resultaterne for hver måned.
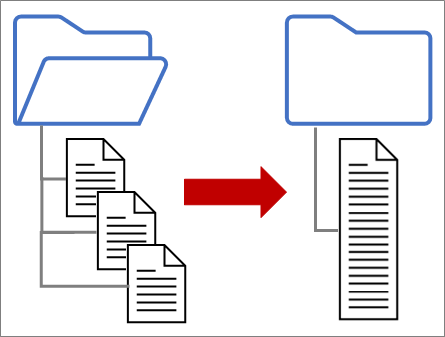
Bemærk! Dette emne viser, hvordan du kombinerer filer fra en mappe. Du kan også kombinere filer, der er gemt i SharePoint, Azure Blob Storage og Azure Data Lake Storage. Processen er den samme.
Gør det enkelt:
-
Sørg for, at alle de filer, du vil kombinere, er indeholdt i en dedikeret mappe uden overflødige filer. Ellers medtages alle filer i mappen og eventuelle undermapper, du vælger, i de data, der skal kombineres.
-
Hver fil skal have det samme skema med ensartede kolonneoverskrifter, datatyper og antal kolonner. Kolonnerne behøver ikke at være i samme rækkefølge, som den matchende udføres af kolonnenavne.
-
Undgå om muligt ikke-relaterede dataobjekter for datakilder, der kan have mere end ét dataobjekt, f.eks. en JSON-fil, en Excel-projektmappe eller Access-database.
Hver af disse filer følger et simpelt mønster, kun én tabel med data i hver fil.
-
Vælg Data > Hent data > Fra fil > fra mappe. Dialogboksen Gennemse vises.
-
Find den mappe, der indeholder de filer, du vil kombinere.
-
Der vises en liste over filerne i mappen i dialogboksen <Mappesti>. Kontrollér, at alle de ønskede filer vises.
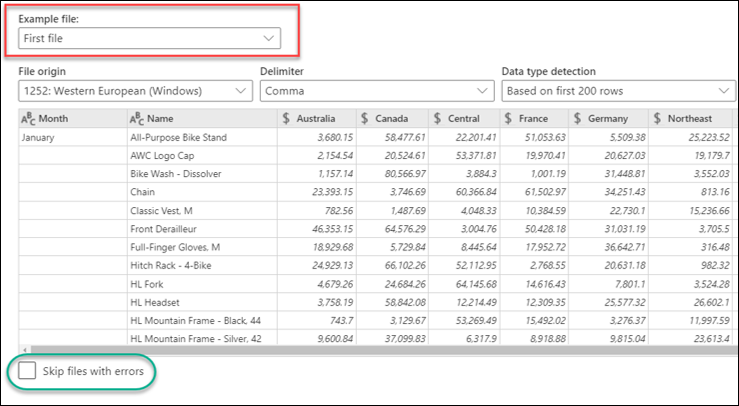
-
Vælg en af kommandoerne nederst i dialogboksen, f.eks. Kombiner > Kombiner & Indlæs. Der er flere kommandoer, der er beskrevet i afsnittet Om alle disse kommandoer.
-
Hvis du vælger en kombiner-kommando , vises dialogboksen Kombiner filer . Hvis du vil ændre filindstillingerne, skal du vælge hver fil fra feltet Eksempelfil , angive filoprindelser, afgrænser og registrering af datatyper efter behov. Du kan også markere eller fjerne markeringen i afkrydsningsfeltet Spring filer med fejl over nederst i dialogboksen.
-
Vælg OK.
Resultat
Power Query opretter automatisk forespørgsler for at konsolidere dataene fra hver fil i et regneark. De forespørgselstrin og kolonner, der oprettes, afhænger af, hvilken kommando du vælger. Du kan få mere at vide i afsnittet Om alle disse forespørgsler.
-
Vælg Data > Hent data > Fra fil > fra mappe. Dialogboksen Gennemse vises.
-
Find den mappe, der indeholder de filer, du vil kombinere.
-
Der vises en liste over filerne i mappen i dialogboksen <Mappesti>. Kontrollér, at alle de ønskede filer vises.
-
Vælg en af kommandoerne nederst i dialogboksen, f.eks. Kombiner > Kombiner & Transformér. Der er flere kommandoer, der er beskrevet i afsnittet Om alle disse kommandoer.
Power Query-editor vises. -
Kolonnen Værdi er en struktureret listekolonne . Vælg ikonet Udvid

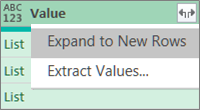
-
Kolonnen Værdi er nu en struktureret postkolonne . Vælg ikonet Udvid

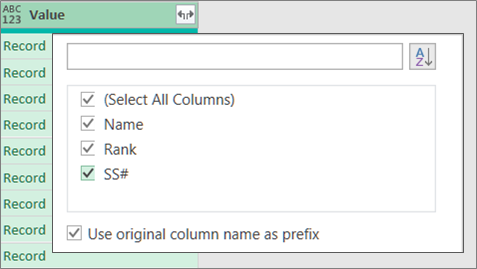
-
Hold alle kolonnerne markerede. Du kan fjerne markeringen i afkrydsningsfeltet Brug det oprindelige kolonnenavn som præfiks . Vælg OK.
-
Markér alle de kolonner, der indeholder dataværdier. Vælg Hjem, pilen ud for Fjern kolonner, og vælg derefter Fjern andre kolonner.
-
Vælg Hjem > Luk & Indlæs.
Resultat
Power Query opretter automatisk forespørgsler for at konsolidere dataene fra hver fil i et regneark. De forespørgselstrin og kolonner, der oprettes, afhænger af, hvilken kommando du vælger. Du kan få mere at vide i afsnittet Om alle disse forespørgsler.
Hver af disse datakilder kan have mere end ét objekt at importere. En Excel-projektmappe kan have flere regneark, Excel-tabeller eller navngivne områder. En Access-database kan have flere tabeller og forespørgsler.
-
Vælg Data > Hent data > Fra fil > fra mappe. Dialogboksen Gennemse vises.
-
Find den mappe, der indeholder de filer, du vil kombinere.
-
Der vises en liste over filerne i mappen i dialogboksen <Mappesti>. Kontrollér, at alle de ønskede filer vises.
-
Vælg en af kommandoerne nederst i dialogboksen, f.eks. Kombiner > Kombiner & Indlæs. Der er flere kommandoer, der er beskrevet i afsnittet Om alle disse kommandoer.
-
I dialogboksen Kombiner filer :
-
I feltet Eksempelfil skal du vælge en fil, der skal bruges som eksempeldata, der bruges til at oprette forespørgslerne. Du kan enten ikke markere et objekt eller kun markere ét objekt. Men du kan ikke vælge mere end én.
-
Hvis du har mange objekter, kan du bruge søgefeltet til at finde et objekt eller visningsindstillingerne sammen med knappen Opdater for at filtrere listen.
-
Markér eller fjern markeringen i afkrydsningsfeltet Spring filer med fejl over nederst i dialogboksen.
-
-
Vælg OK.
Resultat
Power Query opretter automatisk en forespørgsel for at konsolidere dataene fra hver fil i et regneark. De forespørgselstrin og kolonner, der oprettes, afhænger af, hvilken kommando du vælger. Du kan få mere at vide i afsnittet Om alle disse forespørgsler.
For at opnå større fleksibilitet kan du eksplicit kombinere filer i Power Query-editor ved hjælp af kommandoen Kombiner filer. Antag, at kildemappen har en blanding af filtyper og undermapper, og du vil målrette mod bestemte filer med den samme filtype og det samme skema, men ikke andre. Dette kan forbedre ydeevnen og forenkle dine transformationer.
-
Vælg Data > Hent data > Fra fil > fra mappe. Dialogboksen Gennemse vises.
-
Find den mappe, der indeholder de filer, du vil kombinere, og vælg derefter Åbn.
-
Der vises en liste over alle filerne i mappen og undermapperne i dialogboksen <Mappesti> . Kontrollér, at alle de ønskede filer vises.
-
Vælg Transformér data nederst. Den Power Query-editor åbnes og viser alle filerne i mappen og eventuelle undermapper.
-
Hvis du vil vælge de ønskede filer, skal du filtrere kolonner, f.eks. Udvidelse eller Mappesti.
-
Hvis du vil kombinere filerne i en enkelt tabel, skal du vælge kolonnen Indhold , der indeholder hver binær (som regel den første kolonne), og derefter vælge Hjem > Kombiner filer. Dialogboksen Kombiner filer vises.
-
Power Query analyserer en eksempelfil som standard den første fil på listen for at bruge den korrekte forbindelse og identificere matchende kolonner.
Hvis du vil bruge en anden fil til eksempelfilen, skal du vælge den på rullelisten Eksempelfil . -
Du kan også vælge Spring filer med fejl overnederst for at udelade disse filer fra resultatet.
-
Vælg OK.
Resultat
Power Query opretter automatisk en forespørgsel for at konsolidere dataene fra hver fil i et regneark. De forespørgselstrin og kolonner, der oprettes, afhænger af, hvilken kommando du vælger. Du kan få mere at vide i afsnittet Om alle disse forespørgsler.
Der er flere kommandoer, du kan vælge, og hver af dem har forskellige formål.
-
Kombinere og transformere data Hvis du vil kombinere alle filerne med en forespørgsel og derefter starte Power Query-editor, skal du vælge Kombiner > Kombiner og transformér data.
-
Kombiner og indlæs Hvis du vil have vist dialogboksen Eksempelfil , skal du oprette en forespørgsel og derefter indlæse i regnearket og vælge Kombiner > Kombiner og indlæs.
-
Kombiner og indlæs i Hvis du vil have vist dialogboksen Eksempelfil , skal du oprette en forespørgsel og derefter få vist dialogboksen Importér , vælge Kombiner > Kombiner og Indlæs til.
-
Indlæse Hvis du vil oprette en forespørgsel med ét trin og derefter indlæse i et regneark, skal du vælge Indlæs > Indlæs.
-
Indlæs til Hvis du vil oprette en forespørgsel med ét trin og derefter åbne dialogboksen Importér , skal du vælge Indlæs > Indlæs til.
-
Transformér dataHvis du vil oprette en forespørgsel med ét trin og derefter starte Power Query-editor, skal du vælge Transformér data.
Men du kombinerer filer, oprettes der flere supplerende forespørgsler i ruden Forespørgsler under gruppen "Hjælpeforespørgsler".
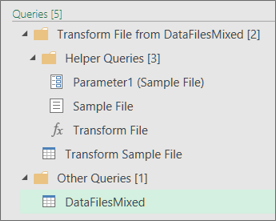
-
Power Query opretter en "Eksempelfil"-forespørgsel baseret på eksempelforespørgslen.
-
En forespørgsel med funktionen "Transformer fil" bruger forespørgslen "Parameter1" til at angive hver fil (eller binær) som input til forespørgslen "Eksempelfil". Denne forespørgsel opretter også kolonnen Indhold, der indeholder filindholdet, og udvider automatisk den strukturerede postkolonne for at føje kolonnedataene til resultaterne. Forespørgslerne "Transformer fil" og "Eksempelfil" er sammenkædet, så ændringer i forespørgslen "Eksempelfil" afspejles i forespørgslen "Transformer fil".
-
Den forespørgsel, der indeholder de endelige resultater, findes i gruppen "Andre forespørgsler". Den er som standard navngivet efter den mappe, du importerede filerne fra.
For yderligere undersøgelse skal du højreklikke på hver forespørgsel og vælge Rediger for at undersøge hvert forespørgselstrin og for at se, hvordan forespørgslerne fungerer sammen.
For at starte processen med at kombinere flere filer skal du først sikre dig, at alle de filer, du vil kombinere, er indeholdt i en enkelt mappe.
Bemærk!: Excel-, tekst-, CSV-, JSON-, XML- og Access-filer understøttes.
-
Klik på fanen Power-forespørgsel og derefter på Fra fil > Fra mappe.
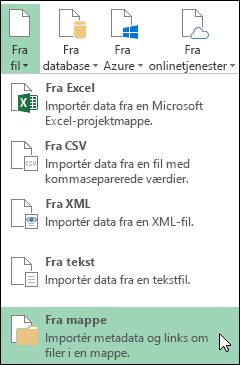
-
Klik på knappen Gennemse for at finde mappen.
Der vises en liste over filerne i mappen. Vælg indstillingen Rediger for at åbne Forespørgselseditor. I dette tilfælde har vi indlæst 4 Excel-projektmapper.
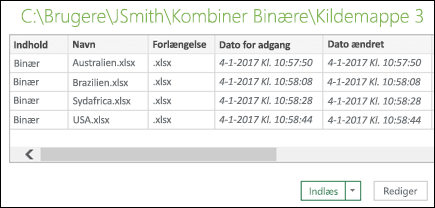
-
Når du har bekræftet, at alle de ønskede filer er vist, skal du klikke på knappen Kombiner binære i kolonnen Indhold.
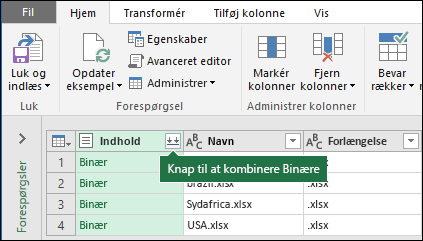
-
Hver fil analyseres, og det korrekte filformat bestemmes, f.eks. tekst, Excel eller JSON. I dette tilfælde vises der en liste over regneark fra den første Excel-projektmappe. Markér det regneark, du vil bruge, og klik derefter på OK.
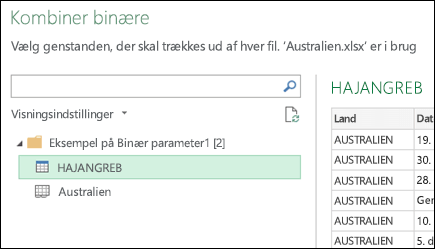
-
Transformeringsprocessen Kombiner binære opretter derefter automatisk en forespørgsel for at konsolidere dataene fra hver enkelt fil, og der vises et eksempel. Hvis du er tilfreds med resultatet, skal du trykke på Luk og indlæs.
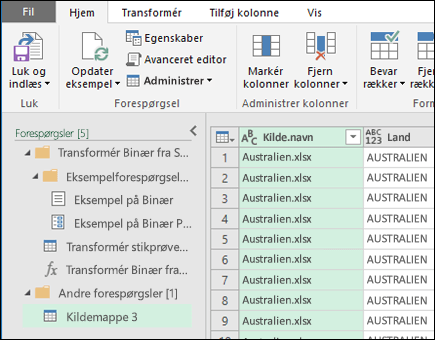
Processen Kombiner binære konsoliderer derefter de viste regneark i et enkelt regneark.
-
Hvis de oprindelige datafiler ændres, kan du altid opdatere de importerede data. Klik et vilkårligt sted i dataområdet, og gå derefter til Forespørgselsværktøjer > Opdater. Desuden kan du nemt anvende yderligere transformations- eller udtrækstrin ved at ændre den automatisk oprettede eksempelforespørgsel uden at skulle bekymre dig om at ændre eller oprette yderligere trin til funktionsforespørgsler. Eventuelle ændringer af eksempelforespørgslen genereres automatisk i den sammenkædede funktionsforespørgsel.
Kendte problemer
Under indlæsning af proceduren Kombiner binære til Excel kan du få vist følgende fejlmeddelelse:
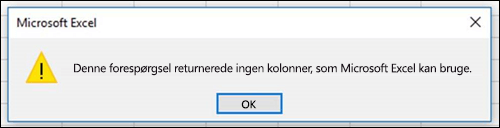
Hvis du afviser fejlen(e) ved at klikke på OK, fuldføres processen Kombiner binære, og dataene indlæses korrekt på trods af fejlen. Vi arbejder på at rette fejlen.
Se også
Hjælp til Power Query til Excel










